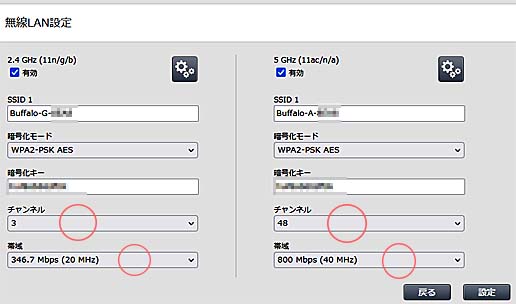ホームネットワークの解析ツール(4)
- WiFiの電波強度/周波数/チャンネルを調べる -
ホームネットワーク(家庭内LAN)を無線(WiFi)で構成している場合は、
家電機器やスマート機器など家庭内の各機器は無線ルータ(あるいは、アクセスポイント)と無線電波でつながって通信を行っています。
この時、マンションやアパートなどのように他の家庭が近くにあってWiFiを使っていると、
その家庭のWiFiルーターの電波が家庭内に届くことがあるので、
同じ無線周波数を使っている場合は通信が不安定になったり通信速度が遅くなることがあります。(図1を参照)
現在、無線ルーターが使用できる無線周波数は、
・2.4GHz帯
・5GHz帯
・6GHz帯
の3種類ですが、更に、各周波数帯は複数の無線チャンネルで構成されているので、
どの周波数帯のどのチャンネルを使って通信しているかを知って、WiFiルーターが使用している周波数が重ならないようにすることが重要です。
また、WiFiルーターと通信機器との間に壁や遮蔽物があると無線電波が減衰して通信し難くなってしまいます。
従って、通信速度が上がらないなどの問題点を解決するには通信信号の強度や実行通信速度を測定できることも大事です。
図1 WiFiネットワークの構成例
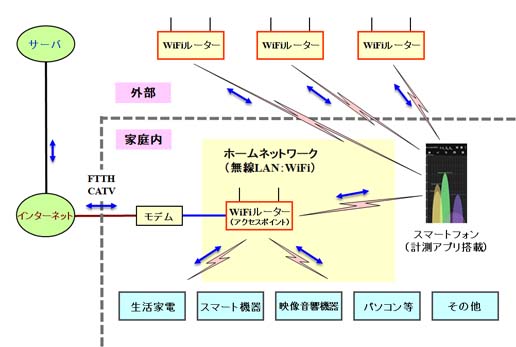
上記しました無線通信の諸特性を家庭内でも簡単に測定できる方法としては、
専用の計測アプリをスマートフォンにインストールして利用するのが便利です。
部屋の中や各部屋間を移動してリアルタイムで諸特性を知ることができます。
ここでは、無料で使える専用アプリ、
・WiFi Analyzer
・Wi-Fiミレル
などを利用する方法について紹介していきます。
- WiFiの周波数、チャンネルを調べる -WiFi Analyzerを使用-
- WiFiの電波強度や通信速度を場所ごとに調べる -Wi-Fiミレルを使用-
- WiFiルーターの使用チャンネル、帯域を変更するには
WiFiの周波数、チャンネルを調べる
- WiFi Analyzerを使用 -
無線LANにはIEEE802.11a/b/gや、IEEE802.11n(Wi-Fi4)、IEEE802.11ac(Wi-Fi5)、IEEE802.11ax(Wi-Fi6)などの規格がありますが、
使用できる無線周波数は最大で2.4GHz帯、5GHz帯、6GHz帯の3種類です。また、各周波数帯は複数の無線チャンネルで構成されています。
自宅や近くの他の家庭でWiFiルーターを使用していると、
自宅のWiFiルーターだけでなく他の家庭のWiFiルーターの電波も受信できる場合があるので、
WiFiルーターを検出できる「WiFi Analyzer」のような計測アプリを利用すると、WiFiルーターのSSIDや周波数帯、チャンネル、
信号強度などを調べてスマートフォンで表示することができます。
以下では、2種類のアプリを使用した例について紹介します。
(1)WiFi Analyzer1
 最初のWiFi Analyzerは2.4GHz帯と5GHz帯に対応している代表的なアプリです。アイコンを右に掲載しました。
最初のWiFi Analyzerは2.4GHz帯と5GHz帯に対応している代表的なアプリです。アイコンを右に掲載しました。
アプリを起動すると検出されたWiFiルーターが一覧表示されるので、その結果を図2-1に掲載しました。
2.4GHz帯のWiFiルーターと5GHz帯のWiFiルーターが混在して表示されています。
アプリをインストールしてあるスマートフォンが接続されているWiFiルーターのSSID、MACアドレス、IPアドレスが画面上部に表示されています。
また、検出されている他のWiFiルーターのSSID、MACアドレスや、使用しているチャンネル、周波数,、更に信号強度が一覧表示されています。
また、検出された各々のWiFiルーターが2.4GHz帯で使用しているチャンネルと信号強度のグラフを図2-2に掲載しました。
横軸がチャンネル番号で縦軸が信号強度です。
5GHz帯については図2-3に掲載しました。
2.4GHz帯ではチャンネル6が複数のWiFiルーターで使われていることが分かります。
5GHz帯ではチャンネル42を使っているWiFiルーターは無線電波の帯域を広く(80MHz)設定しており、
チャンネル38とチャンネル46を使っているWiFiルーターと影響し合っていることが分かります。
なお、グラフの縦軸の単位「dBm(デシベルミリワット)」は電波強度を表しており、
0に近い(マイナスの値が小さい)方が強度が強くなっています。
2.4GHzの場合は-65dBm以上、5Ghzの場合は-60dBm以上あれば通信に支障がない通信速度を出せます。
また、-75dBm以下では電波が弱くて無線接続が不安定になる可能性があります。
<参考>帯域を広くするメリット、デメリットについて
図2-2、図2-3では各チャンネルの信号強度には幅がありますが、この幅は帯域と呼ばれています。
帯域を広くすると一度に送信できる情報量が多くなるため通信速度が速くなります。一方、信号出力は低下するので、
障害物等の影響を受けやすくなり機器とWiFiルーターの距離があると通信速度は低下する可能性があります。
|
図2-1 WiFi Analyzer1の表示画面 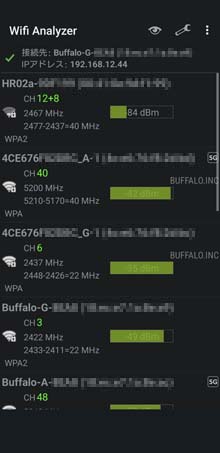
|
|
図2-2 2.4GHz帯のチャンネル、 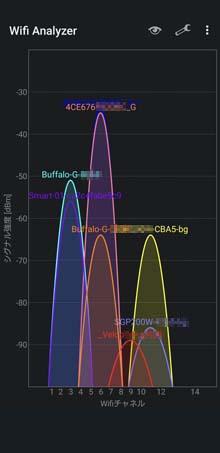
|
図2-3 5GHz帯のチャンネル、 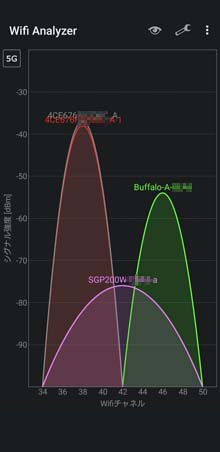
|
(2)WiFi Analyzer2
 次のWiFi Analyzerは2.4GHz帯、5GHz帯に加えて6GHz帯にも対応しているアプリです。アイコンを右に掲載しました。
次のWiFi Analyzerは2.4GHz帯、5GHz帯に加えて6GHz帯にも対応しているアプリです。アイコンを右に掲載しました。
アプリを起動すると検出されたWiFiルーターが一覧表示されるので、その結果を図3-1(2.4GHz帯)、図3-2(5GHz帯)に掲載しました。
アプリをインストールしてあるスマートフォンが接続されているWiFiルーターのSSID、MACアドレス、
IPアドレス、信号強度などが図3-1の画面上部に表示されています。
また、検出されている他のWiFiルーターのSSID、MACアドレスや、使用しているチャンネル、周波数,、更に信号強度が一覧表示されています。
また、検出されたWiFiルーターが2.4GHz帯で使用しているチャンネルと信号強度のグラフを図3-3に掲載しました。
横軸がチャンネル番号で縦軸が信号強度です。
5GHz帯については図3-4に掲載しました。
今回の測定では、2.4GHz帯のチャンネル3が2つのWiFiルーターで使用されており、信号強度も近いことが分かります。
次に、図3-5と図3-6には2.4GHz帯と5GHz帯の信号強度の時間変化を掲載しました。
2.4GHz帯では信号強度が変動することがありますが、5GHz帯では信号強度が変動することなく安定していることが分かります。
2.4GHz帯の電波はWiFi以外の機器でも使われているので影響を受けて不安定になると言われています。
また、5GHz帯はWiFi専用の周波数帯なので安定した通信ができると言われていますが、
壁などの遮蔽物に弱く、通信距離が長くなると電波も弱くなってしまうという欠点があります。
|
図3-1 2.4GHz帯を使っているWiFiルーター 
|
図3-2 5GHz帯を使っているWiFiルーター 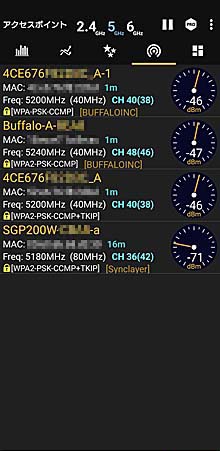
|
|
図3-3 各チャンネルの信号強度(2.4GHz帯) 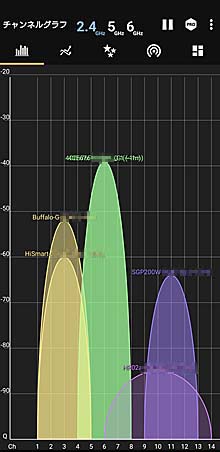
|
図3-4 各チャンネルの信号強度(5GHz帯) 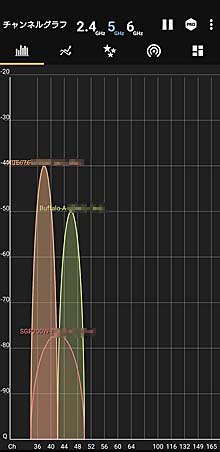
|
|
図3-5 信号強度の時間変化 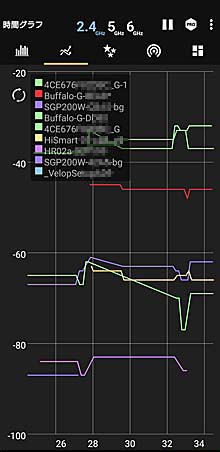
|
図3-6 信号強度の時間変化 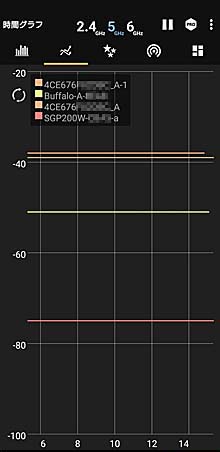
|
電波強度や通信速度を場所ごとに調べる
- 「Wi-Fiミレル」アプリを使用 —
 家庭の中の任意の場所で無線信号の強度や通信速度を測定するには「
Wi-Fiミレル」アプリが便利です。アイコンを右に掲載しました。
家庭の中の任意の場所で無線信号の強度や通信速度を測定するには「
Wi-Fiミレル」アプリが便利です。アイコンを右に掲載しました。
図4-1に示したような「ヒートマップ」を使って家庭の間取りを取り込むと、WiFiの電波強度分布を表示することができます。
電波強度が弱くなると色が変わるので、いろいろな場所での信号強度や通信速度を視覚的に表現できます。
また、WiFiルーターの諸特性は図4-2のように表示されます。
家の中で約5m離れた2つの場所(AとB)での測定結果を図4-3、図4-4に掲載しました。
測定した場所のスマートフォンとWiFiルーターの間での通信速度が見やすく表示されています。
また、図4-5と図4-6には、各場所(AとB)においてスマートフォンが受信している各WiFiルーターの信号強度が表示されています。
今回使用しているWiFiルーター(Buffalo-G-***)はチャンネル3(CH3)を使用していますが、
他のWiFiルーターでも同じチャンネルを使用しており同等程度の強さの信号が受信されていることが分かります。
図3-3で示したように、2.4GHz帯の各チャンネルの信号強度では、チャンネル3(CH3)で2つのWiFiルーターの信号が重なっていましたので、
このチャンネルの使用は避けて他のチャンネルを使用した方が良いことが分かります。
例えば、CH8やCH9が好ましいことになります。
WiFiルーターの使用チャンネルは設定を用いると他のチャンネルに変更することができるので、その方法は次の章で紹介します。
|
図4-1 ヒートマップ図 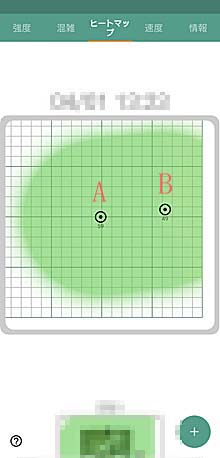
|
図4-2 接続したWiFiルーター 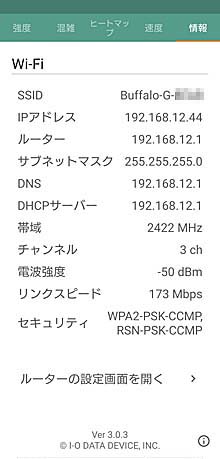
|
|
図4-3 場所Aでの測定結果 
|
図4-4 場所Bでの測定結果 
|
|
図4-5 場所Aの信号強度 
|
図4-6 場所Bの信号強度 
|
WiFiルーターの使用チャンネル、帯域を変更するには
WiFiルーターの「無線LAN設定」を利用すると、使用している無線チャンネルやチャンネル帯域を変更することができるので、
混信の少ない無線周波数を選ぶことができます。
まず、ChromeやMicrosoft Edge等のブラウザソフトを使って、URLとしてWiFiルーター(あるいは、アクセスポイント)のIPアドレスを入力します。
そして設定画面の中から「無線LAN設定」を表示させます。
図5にBaffaloのWiFiルーターの例を掲載しました。
<参考>
IPアドレスの調べ方は、
「LAN解析ツール(1) - IPアドレスと機器接続状況を調べる -」のページを参照してください。
2.4GHzについては、チャンネルが3になっていますが、この部分でチャンネルの番号を他の数値に変更できます。
また、帯域は20MHzに設定してありますが、40MHzに変更することができます。
また、5GHzについては、チャンネルが48になっていますが、他の数値に変更できます。
帯域は40MHzに設定してありますが、20MHzか80MHzに変更することができます。
チャンネルを変更する主な目的としては、他のWiFiルーターの使用周波数と重複しないようにすることがあげられます。
また、帯域を変更する主な目的としては、帯域を広くして通信速度を上げることがあげられます。
但し、信号出力が低下して障害物の影響を受けたり通信速度が遅くなる可能性もあります。
図5 WiFiルーターの設定画面(Buffaloの場合)