AnyCast(エニーキャスト)の使い方(1)
-スマホの画面を大画面TVで視聴-
AnyCast(エニーキャスト)は、テレビのHDMI端子に接続すると、
スマートフォンやタブレットなどの画面をテレビの大画面に表示することができるスティック型の端末装置です。
(形状は右写真を参照)
テレビのHDMI端子に直接挿入するこのようなスティック型端末は、
これまでもHDMIスティックデバイスとして各種の製品が発売されていますが、
使用する際に無線LANルーターのような通信機器と通信する必要があるかどうかで使い方に大きな違いがあります。
ここで紹介しているAnyCast(エニーキャスト)は、WiFiルーター等に接続しなくても単独で利用することが出来る特徴があります。
AnyCast(エニーキャスト)は、以下の図1のように、スマートフォンやタブレットと直接に無線で通信することが出来るため、
WiFiルーター等を介在する必要がありません。
これは、Wi-Fi Directを利用したミラーリング機能を利用して通信を行うからです。
図1 AnyCast(エニーキャスト)の使い方

このように、スマートフォンなどの画面をテレビで直接にストリーム視聴する事ができますので、 スマートフォン内の動画や画像を大画面のテレビで見れるだけでなく、スマートフォンの通信回線(5G/4Gなど)で視聴しているYouTubeや、 Netflixなどの動画配信サービスの映像もテレビで視聴することができます。
また、AnyCast(エニーキャスト)を使用する際は、特別なアプリをスマートフォン等にインストールする必要が無いのも大きな特徴です。
最近の多くのスマートフォンには、AnyCast(エニーキャスト)を利用するのに必要な上記のミラーリング機能を備えているからです。
この機能はMiracast(ワイヤレスHDMI)とも呼ばれており、
簡単な操作でスマートフォン等の画面をテレビに写し出すことが出来ます。
ここでは、ミラーリング機能を持つHDMIデバイスの例としてAnyCast(エニーキャスト)を取り上げ、
その特徴や使い方について紹介します。
<AnyCast(エニーキャスト)の価格情報>

<関連ページ>
「AnyCastをWiFiルーターに接続」
- AnyCastをWiFiルーターに接続するメリット
- AnyCastの設定 -WiFiルーターに接続する方法-
- AnyCastを使用する時の注意点
「Chromecast(クロームキャスト)の使い方(2)-具体的な利用例-」
- YouTubeの視聴
- スマートフォン内コンテンツの視聴
- スマートフォン画面をTVに表示、等
<参考ページ> スマートフォンを便利に使える色々な方法
- 「スマートフォンの使い方」
スマートフォンの色々な使い方を紹介しています。 - 「SwitchBotの使い方 -スマートホームを作る-」
スマートフォンで玄関の錠を開けるなどスマートホームで何ができるかを紹介しています。 - 「スマートスピーカー「Google Home」の使い方」
スマートフォンで照明やエアコンをつける方法を紹介しています。 - 「nasneの使い方(1)」
スマートフォンでテレビ番組を見たり、録画設定をする方法を紹介しています。家庭内でも外出先でも行えます。 - 「スマートカメラ「ATOM Cam」の使い方」
スマートフォンで家庭内の見守りカメラや監視カメラを見たり、音声で会話もする方法を紹介しています。
AnyCast(エニーキャスト)の概要
AnyCast(エニーキャスト)は4K(HD、3840 x 2160、30Hz)対応の新製品が発売されて、
高解像映像も表示できるようになっています。
搭載されているチップセットはデュアルコアが採用されており、高速なストリーミングを実現しています。
AnyCastとテレビとの接続は図2のように、テレビのHDMI端子に挿入します。
そして、付属のWiFi&USBケーブルをつないでUSB電源アダプタから給電します。
また、AnyCast(エニーキャスト)を使用する際は、専用アプリやドライバ等が不要なのも大きな特徴です。
スマートフォンやタブレットのOSがAndroid5以上、iOS8.0以上であれば、
スマートフォンやタブレットの設定・操作だけで画面をテレビに表示するミラーリングを行えます。
パソコンの場合はWindows7以上、Mac OS10以上であればミラーリングが行えます。
次に、AnyCast(エニーキャスト)の利用場面としては、家庭内だけでなくオフィスや施設などでのビジネスシーンや教育等も挙げられます。 AnyCast(エニーキャスト)を接続したテレビがあれば、スマートフォン等に保存してある動画や画像を簡単にテレビに表示できるので、 プレゼンテーション等にも利用できます。
また、AnyCast(エニーキャスト)はMiracastの他にもAirplayやDLNA、
EZmiraなどもサポートしていますので、利用場面が広がります。
映像配信サービスへの対応については、Youtubeを始めとしてNetflixやHulu、Amazon Videoなどにも対応しています。
但し、iPhoneでは利用できない場合があります。
図2 AnyCast(エニーキャスト)の概要

AnyCast(エニーキャスト)の設定
-ミラーリングの使い方-
AnyCast(エニーキャスト)のミラーリング機能を利用する時は、AnyCastの特別な設定は特に必要としません。
まず、AnyCast本体に付属のWiFi&USBケーブルを接続して、本体をテレビのHDMI端子に挿します(図2を参照)。
そしてUSB電源アダプタを100Vコンセントにつなぐと、以下の図3に示したような初期画面がテレビに表示されます。
この初期画面は、AnyCast製品のバージョンあるいはメーカーによって異なる場合があります。
AnyCastを家庭内のWiFiルーターに接続して使用する場合は、
この画面に表示されているSSIDやPasswordを使って設定を行っていきますが、
スマートフォン等の画面をテレビに表示させるミラーリングを利用する場合は、
テレビの画面はそのままにしておいてスマートフォンの操作だけで以下のように設定していきます。
なお、ここではスマートフォンとしてXperia XZ(Android)を用いた場合を紹介しています。
図3 テレビの画面
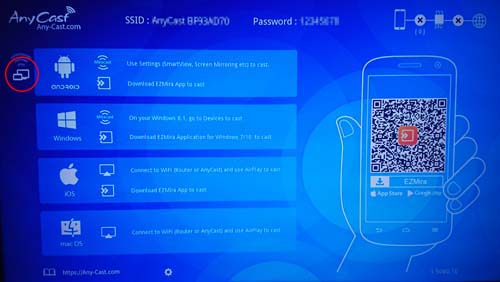
AnyCastを使うためのスマートフォンの設定
① スマートフォンの「設定」をタップ (図4の〇印の部分)
② スマートフォンの「機器接続」をタップ(図5)
|
図4 「設定」をタップ 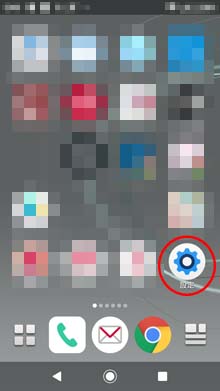
|
図5 「機器接続」をタップ 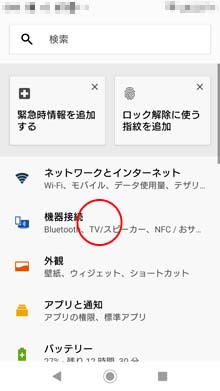
|
③スマートフォンの「機器の設定」をタップ(図6)
④ スマートフォンの「スクリーンミラーリング」をタップ(図7)
|
図6 「機器の設定」をタップ 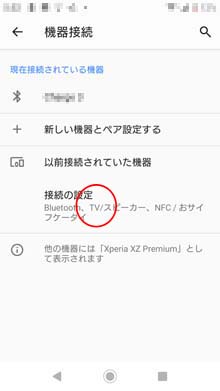
|
図7 「スクリーンミラーリング」 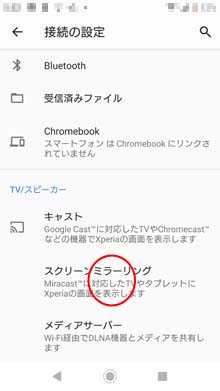
|
⑤「開始」をタップ(図8)
⑥検索開始の「OK」をタップ(図9)
|
図8 「開始」をタップ 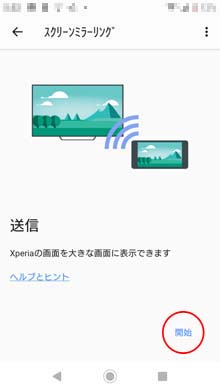
|
図9 「OK」をタップ 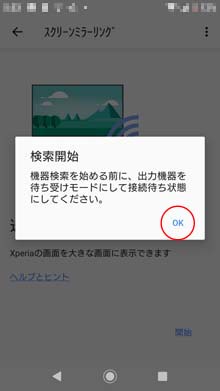
|
⑦機器を選択の「AnyCast *****」をタップ(図10)
⑧AnyCastを検索中(図11)
|
図10 AnyCastをタップ 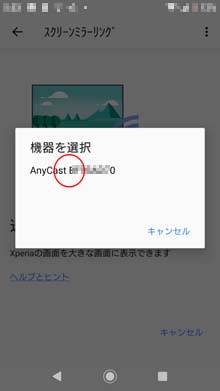
|
図11 AnyCastを検索中 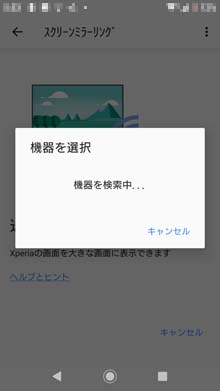
|
⑨AnyCastに接続してテレビの画面に表示(図12-1、図12-2)
この段階で、テレビの画面にスマートフォンの画面が表示されます。
図12-1 テレビの画面

図12-2 テレビの画面(Youtubeを表示)
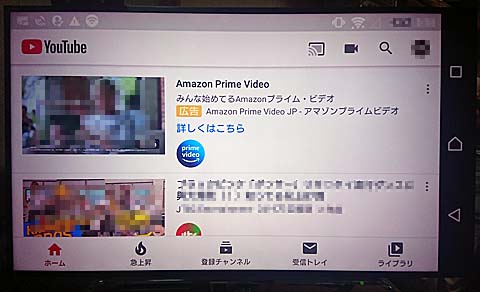
AnyCastの接続を終了するには
スマートフォンを用いて図12-1の画面に戻ってから、下記のようにAnyCastの切断操作を行います。
⑩スマートフォンの画面の「切断」をタップ(図13)
⑪スマートフォンの画面の「OK」をタップ(図14)
|
図13 「切断」をタップ 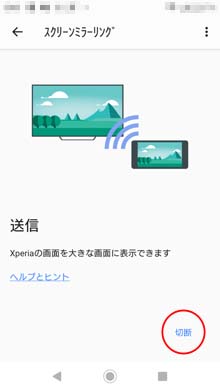
|
図14 「OK」をタップ 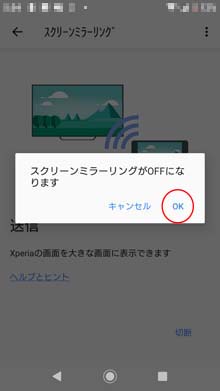
|
<参考>
ここでは、スマートフォンとしてはXperiaを用いた場合の画面表示について記載しましたが、
他の機種の場合は下記のようなアプリが用意されています。
(例1)Galaxy:「クイックメニュー」の中の「SmartView」
(例2)iPhone:「コントロールセンター」の中の「画面ミラーリング」
AnyCast(エニーキャスト)を使用する時の注意点
上記しましたように、スマートフォン等の画面をテレビに表示させるのは、スマートフォンの操作だけで簡単に行うことができます。
この時の注意点としては、次のような点が挙げられます。
スマートフォン内の動画や画像等をテレビに表示する場合は外部との通信を行っていないので、
スマートフォンが外部と通信することはありません。
しかし、Youtubeや動画配信サービスの動画をAnyCastを接続したテレビに表示させる場合は、
スマートフォンの通信回線を使ってYoutube等の動画を受信して、この表示画面をテレビにストリーミングするので、
スマートフォンの通信回線(ドコモ、au、ソフトバンク等)の通信量が発生してしまいます。これは通信容量を大幅に使用することになるので、
多数の動画をテレビに表示させて見る場合は利用できる通信容量に注意してください。
このような場合は、家庭内のネットワークがインターネットに接続されているのであれば、
AnyCastを家庭内のWiFiルーターに接続して、インターネット回線を使ってYoutube等の動画を視聴すれば、
スマートフォンの通信回線を使わないで済みます。
AnyCastを家庭内のWiFiルーターに接続して外部のインターネットを利用する方法については、
「AnyCastをWiFiルーターに接続」
で紹介します。
<関連ページ>
「Chromecast(クロームキャスト)の使い方(2)-具体的な利用例-」
- YouTubeの視聴
- スマートフォン内コンテンツの視聴
- スマートフォン画面をTVに表示


