スマートスピーカー「Google Home」の使い方
Google HomeはGoogleが開発したAIプラットフォームの「Googleアシスタント」が搭載されているスマートスピーカーです。 英語対応の製品が2016年11月に米国で発売されましたが、日本語対応の製品は2017年10月6日に発売されて日本でも利用できるようになりました。
<追記>
2017年10月に初代製品を入手して利用し始めましたが、
2024年1月現在も問題なく使用しています。
音声による話しかけや問いかけに答えてくれるので、「OK Google」や「ねえ グーグル」と話しかけると、Googleで検索・調べ物をしたり、
ニュースを聞いたりできます。また、音楽を再生したり、毎日の予定の管理なども行うことができます。
特に、声を最大6人まで聞き分けるので個人用のスケジュールを開ける特徴を持っています。
更に、連携しているスマートデバイスを音声でリモート操作することができます。
例えば、GoogleのChromecastと連携しているので、
動画配信サービスのNetflexやYoutubeなどの動画コンテンツをテレビで再生させることができます。
その他には、照明器具(フィリップスのHue)や掃除機(ルンバ:2017年11月より)を音声で操作することが可能ですが、今後増えていくと期待されています。
Google Homeは図1に示すような円筒形の形状(96.4mm x 142.8mm)をした手のひらサイズの機器です。 日本では2017年10月6日に14,000円(税別)で発売され、続いて、 10月23日にはサイズが小型化されたGoogle Home Mini(価格は6,000円)が発売されました。
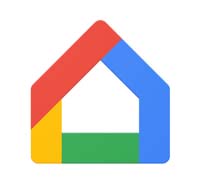 次に、Google Homeの設定を行ったり、Google Homeの状態・情報を知るには、専用アプリの「Google Home」を使用します。
アイコンは右図に示してあります。
次に、Google Homeの設定を行ったり、Google Homeの状態・情報を知るには、専用アプリの「Google Home」を使用します。
アイコンは右図に示してあります。
このアプリはGoogle PlayやApps storeからダウンロードできるので、
スマートフォンにインストールして使用します。Google Homeの設定を行った後も、このアプリを用いて各種設定の確認や変更を行えます。
以下では、スマートスピーカー「Google Home」を入手したので、
- Google Homeの概要
- Google Homeの基本設定
- 連携するデバイス・サービスの追加
- Google Homeを使用した結果
などについて、具体的な使い方を紹介します。
なお、Google Home MiniはGoogle Homeに比べるとサイズが小さくなり、スピーカー性能は異なっていますが、
利用できる機能はGoogle Homeと変わりありません。
<追記>(2024年1月)
Google Homeシリーズは現在「Google Nestシリーズ」に変わっています。
Google Homeは生産中止となり、Google Home Miniは後継機のGoogle Nest Miniが発売されています。
取扱いの設定等についてはGoogle Homeアプリがそのまま使えています。
なお、Google Homeアプリはバージョンによって画面表示が多少変わることがあります。
図1 Google Home(左)とGoogle Nest Mini(右)


<製品情報>
Googleアシスタントを用いる最新のスマートスピーカー
「
Google Nest mini
」はAmazonでも販売しています。
<関連ページ>
スマートリモコン「Nature Remo」を使用して家電をリモート操作する方法を紹介;
「Nature Remoの使い方 -家電をリモート操作-」
Nature Remoとスマートスピーカー「Google Home」を連携させて、複数の家電をまとめて同時に音声操作する方法について紹介;
「複数の家電をまとめて同時に音声操作」
Google HomeとスマートリモコンNature RemoをIFTTTを介して連携する方法を紹介。
「行ってきます」や「ただいま」と言うだけでテレビや照明やエアコンを同時に消したり点けたりできます;
「Google Homeで複数のいろいろな家電を同時に音声操作」
Amazon Echo、Google Home、WAVEなど、音声で音楽再生や家電操作を行えるスマートスピーカーを紹介;
「スマートスピーカー」
生活家電やAV家電などを音声・言葉でリモートコントロールできるAmazon Echo、Google Home等のノ―ルックAI家電の製品例や技術を紹介;
「ノールックAI家電」
日本語対応の最初のスマートスピーカ―「WAVE」の概要や各種設定方法などの使い方を紹介;
「LINEのスマートスピーカー「WAVE」の使い方(1)」
スマートスピーカー「Google Home」の概要
Google Homeは音声認識のAIプラットホームとしてGoogleアシスタントを搭載していますが、
GoogleアシスタントはAndroidスマートフォンにも搭載されており、2017年5月からは日本語でも利用されてきたので既に実績がある特徴を持っています。
スマートスピーカーとしては図1のような円筒形をしており、内部にはスピーカーと高機能なマイクが搭載されています。
Google Homeの上面はタッチ操作も出来るようになっており、Googleアシスタントの起動(長押し)や、再生/一時停止(タップ1回)、
円を描くスワイプで音量の調整などができます。
通信機能としては無線LANのIEEE802.11b/g/n/acに対応しているので、図2のように、
Wi-Fiでホームネットワークに接続され、
インターネットに接続されます。
音楽を再生する時の音楽コンテンツやニュースなどはインターネット上から配信されてGoogle Homeのスピーカーから流れます。
例えば、Google Play Musicの音楽コンテンツと連携できるようになっているので、
希望の曲を音声で指示すればストリーム再生することができます、
また、スマートフォンとはBluetoothで接続されるので、初期設定でGoogle Homeとスマートフォンのペアリングを行っておく必要があります。 Google Homeの初期設定や設定の変更などは専用アプリをスマートフォンにインストールして行いますが、 このアプリ「Google Home」はAndroidスマートフォンでも音声操作をするために既に利用されているものが使われます。
次に、Google Homeと他の機器との連携については、テレビで動画配信サービスが見れるChromecastや、
スマート照明器具のHueや、スマート家電の掃除機「ルンバ」などが音声操作できるようになっています。
このような連携デバイスは英語版では既に多数が利用されているので、多くのデバイスが日本語で操作できるようになると期待できます。
更に、Google Homeは、IoTデバイスやSNSと連携ができるIFTTTをサポートしているので、これを利用したデバイスやサービスとの連携も可能です。
例えば、赤外学習デバイスと連携できれば音声で家電などをリモート操作することも可能です。
また、スマートホーム関連では日本企業との連携が進められています。 例えば、KDDIのau Home、イッツコムのインテリジェントホーム、 ダイワハウスなどのスマートホームシステムではスマートホームデバイスとの連携を行うためにGoogle Homeが利用される事になっています。
図2 スマートスピーカー「Google Home」とホームネットワークの関係
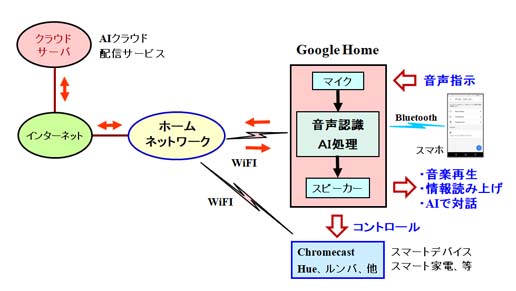
スマートスピーカー「Google Home」の設定
Google Homeの初期設定や設定の変更などは専用アプリの「Google Home」を用いて行います。
また、このアプリを利用してGoogle Homeの各種情報をスマートフォンで確認する事ができます。
以下では、Google Homeアプリを立ち上げて初期設定や基本動作を確認するまでの手順を紹介していきますが、
基本的にはGoogle Homeアプリの指示に従って操作すれば問題なく設定が行えます。
なお、以下に記載した手順はGoogle Home Miniについても同様となります。
Google Homeの基本設定
① Google Homeの電源を入れる
Google Homeに付属している電源アダプタを用いて、100Vコンセントにつなぎます。
Google Homeは自動で立ち上がるので、専用アプリを用いて設定を行っていきます。
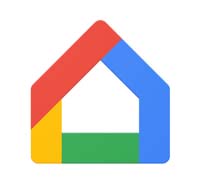 ② アプリのインストール
② アプリのインストール
Google Homeの専用アプリ「Google Home」(右図がアイコン)をGoogle PlayやApps Storeからスマートフォンにダウンロードしてインストールします。
③ Google Homeの発見(図3)
アプリを起動すると、初めてアプリを使用する場合は設定が自動的に進んでいき、図3のようにGoogle Home本体が見つかるので、
右下の「次へ」をタップしてセットアップを開始します。
④ Google Homeとスマホのペアリング
Google HomeとスマートフォンはBluetoothで接続されるので、Google Homeが見つかると、
図4のようにペアリング設定中の画面が表示されます。
接続ができると図5の画面が表示されるので、右下の「はい」をタップします。
⑤ Google Homeの設置場所(図6)
続いて、Google Homeの設置場所を決める画面が図6のように表示されるので、必要な場所をリストの中から選びます。
|
図3 Google Homeの発見 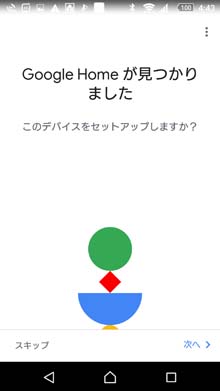
|
図4 ペアリング設定 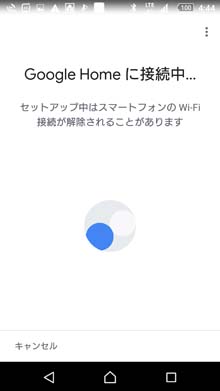
|
|
図5 Google Homeとスマホが接続 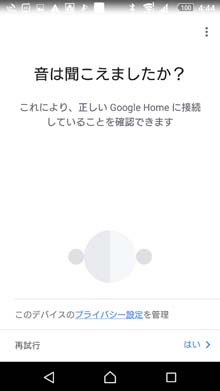
|
図6 Google Homeの設置場所 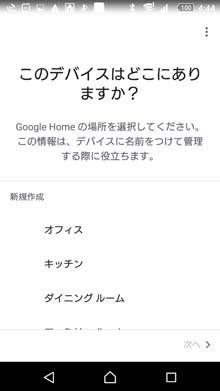
|
⑥ 接続するWiFiを選ぶ(図7、図8)
続いて、Google HomeをホームネットワークのWiFi(無線LAN)に接続するために、
図7のように、WiFiネットワークを選択する画面が表示されます。
使用する(接続する)WiFiのSSIDを選んでから、そのパスワードを入力すると、図8のようにWiFiへの接続中が表示され、
接続が完了します。
⑦ 使用者の声を登録(図9)
次に、使用者の声を登録する画面が図9のように表示されるので、右下の「登録」をタップします。
⑧ 声の登録(図10)
声の登録している時は図10の画面が表示されるので、指示に従って進めていきます。
「OK Google」と「ねえ グーグル」を2回繰り返して音声を登録します。音声の登録はユーザーアカウントに対応しており、
最大6人までユーザーを区別できるのが大きな特徴となっています。
⑨ 位置情報を設定(図11)
続いて、住所を入力する画面が図11のように表示されるので入力します。
⑩基本設定を終了(図12)
これで基本的なセットアップが終わり、図12の画面が表示されるので、音声で話しかけることができます。
|
図7 接続するWiFiを選ぶ 
|
図8 WiFiへの接続 
|
|
図9 使用者の声を登録 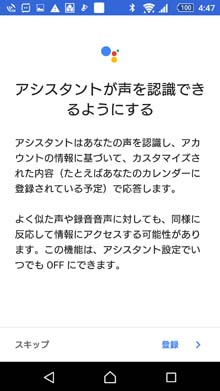
|
図10 声を登録中 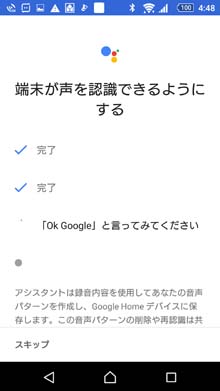
|
|
図11 住所を入力 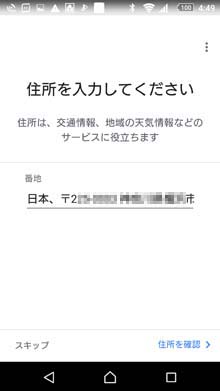
|
図12 基本設定を終了 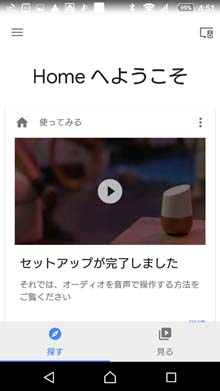
|
連携するデバイス・サービスを追加
セットアップが完了した図12の画面やGoogle Homeアプリを起動した時の画面の左上にある「メニュー」アイコンをタップすると、 連携するデバイスや利用できるサービスを確認したり追加することができます。
⑪ Google Homeのメニュー画面(図13)
Google Homeアプリを起動した時の画面の左上にある「メニュー」アイコンをタップすると、
図13のようなメニュー画面が表示されます。この中の各項目を選ぶとそれぞれの内容の確認や追加、更新などを行う事ができます。
⑫ 音楽の設定(図14)
図13の中で、「音楽」をタップすると、図14の画面が表示されるので、「Google Play Music」や「Spotify」などの音楽サービスを追加する事ができます。
⑬ スマートホームの設定(図15、図16)
図13の中で、「スマートホーム」をタップすると、図15、図16のように連携できるスマートホーム製品のリストが表示されます。
この中からデバイスを選んで設定を行えば音声で操作できるようになります。
例えば、図16にある「Philips Hue」を選んで設定を行えば、スマート照明器具のHueを音声でリモート操作できるようになります。
⑭ その他の設定(図17、図18)
図13の中の「その他の設定」をタップすると、図17と図18のような「設定」画面が表示されます。
図17ではアカウント情報とデバイス情報が確認できます。また、図18では色々なサービスを確認、設定できます。
⑮ テレビ、スピーカーの設定(図19)
図18の中の「テレビ、スピーカー」をタップすると、Android TVを搭載しているテレビ(ソニーのBRAVIAなど)や、
テレビのHDMI端子に接続して使用するChromecastやNexus Playerなどを登録する図19のような画面が表示されます。
図19ではGoogle Homeと連携させたNexus PlayerとChromecastが既に登録してあるので、
これらのデバイスを音声で操作してYoutubeやNetflix等の動画配信サービスのコンテンツをテレビで見ることができます。
なお、右下の「+」をタップすれば、連携しているデバイスを追加することができます。
⑯ 動画と写真の設定(図20)
図18の中の「動画と写真」をタップすると、図20のような画面が表示され、
テレビで見ることができる動画配信サービスや写真クラウドサービスを登録できます。
図20ではNetflixが既に登録してあるので、例えば、「OK Google」、「リビングでNetflixのスタートレックを再生」と言えば、
リビングのテレビで映画のスタートレックが再生されます。「一時停止」や「再生開始」なども音声で指示できます。
|
図13 Google Homeの設定画面 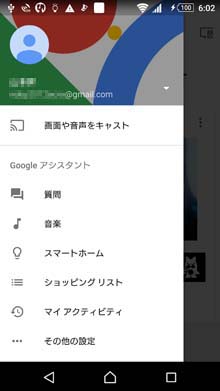
|
図14 音楽の設定 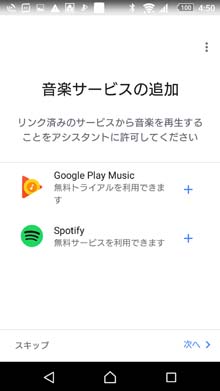
|
|
図15 スマートホームの設定画面 1/2 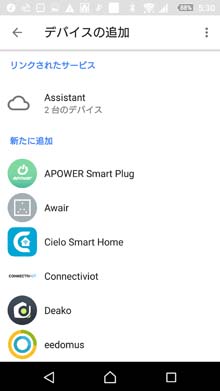
|
図16 スマートホームの設定画面 2/2 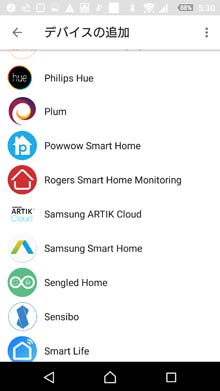
|
|
図17 関連デバイスのリスト 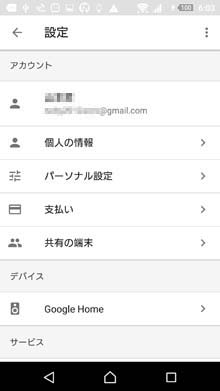
|
図18 Google Homeの設定画面 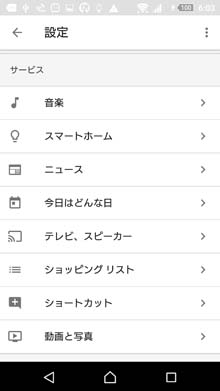
|
|
図19 テレビ、スピーカーの設定 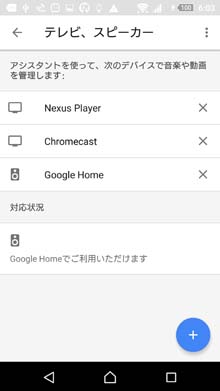
|
図20 動画と写真の設定 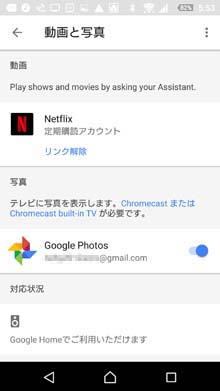
|
Google Homeを使用した結果
Google Homeの便利な点
- 話しかけた言葉を認識する精度が高い。
- 答えのレスポンスが早い。
- Google Homeが離れた所に置いてあってもマイクの感度がよいためか音声の指示を聞き取ってくれる。
- マルチユーザー(最大6人まで)に対応しているので、声を聴き分けてくれる。スケジュールなどの予定を個別に管理できる。
- 連携できる機器、デバイスが多く、今後も増えていく可能性がある。
- スマートリモコン(赤外学習スマートリモコン)と連携出来るようになった。
- ChromecastをHDMI端子に接続しておけば、Netflixの映画やドラマのタイトルを言うだけで、テレビを付けて再生を開始できる。
- Bluetoothスピーカーとしても使える。
Google Homeでは難しい点
- 一問一答なので連続的な会話が難しい。
- Clova WAVEのような赤外学習リモコン機能が無い。


