スマートディスプレイ「Echo Show 5」
の使い方 -スマートカメラの映像を見る-
スマートディスプレイ「Amazon Echo Show 5」
はAmazonが開発した音声アシスタントの「Alexa(アレクサ)」を用いた
スマートスピーカー機能と映像を表示するディスプレイ機能を持っています。
従って、音声で指示すると様々な情報を文字や画像や動画でディスプレイに表示することができます。
Echo Showシリーズの製品はディスプレイのサイズが異なる下記の4種類が現在発売されています。
Echo Show 5(画面サイズが5.5インチ)
Echo Show 8(画面サイズが8.0インチ)
Echo Show 10(画面サイズが10.1インチ)
Echo Show 15(画面サイズが15.6インチ)
ディスプレイには音楽コンテンツの情報やニュースや天気予報なども文字や画像などで表示することができるので、
スマートスピーカーを用いた時の音声情報よりも分かり易い特徴があります。
また、ネットワークカメラ・スマートカメラなどの映像機器の映像を表示できるので家庭内で幅広く利用することが出来ます。
例えば、「アレクサ、子供部屋のカメラを見せて」と言うと、
子供部屋に設置してあるカメラの映像をキッチンなどの離れた場所から直ぐに見れるので手軽に見守ることができます。
以下では、Amazon Echo Show 5の使い方として、
特にスマートカメラ(ネットワークカメラ)の映像を視聴する方法について紹介します。
特に、
- Echo Show 5の概要、特徴
- Echo Show 5の設定
- Echo Show 5とスマートカメラの連携方法
- Echo Show 5を使用した結果
などについて、具体的な内容を紹介します。
なお、スマートカメラ(ネットワークカメラ)としては次の製品、
Kasaカメラ KC100(TP-Link社)
ATOM Cam(アトムテック社)
を使用して連携方法などを紹介します。
図1 スマートディスプレイ「Amazon Echo Show 5」の外観

図2 Kasaカメラ KC100(左)とATOM Cam(右)


<参考:製品価格情報>
Amazonの場合の価格について紹介します。
【新型】Echo Show 5 (エコーショー5) 第3世代
その他の関連製品
【新型】Echo Show 8 (エコーショー8) 第3世代
【Echo Show 15用】 プレミアム角度調整機能付きスタンド
<関連ページ>
スマートカメラ「Kasaカメラ」 KC100の使い方
(特徴、設定、スマートスピーカーとの連携等を紹介)
スマートカメラ「ATOM Cam」の使い方
(特徴、設定、利用例等を紹介)
Echo Show 15の使い方 -動画配信サービスの映像を視聴-
(Echo Show 15がアップデートされてFire TV機能が利用できるようになりました。具体的な使い方を紹介)
HDMIデバイスの使い方
(テレビのHDMI端子に挿すだけでインターネット動画等を大画面で視聴)
Echo Show 5の概要、特徴
スマートディスプレイ「Echo Show 5」は当初2019年6月にAmazonから発売され、
その後2021年6月には第2世代の製品が発売されました。
音声認識のAIプラットホームとしてAlexa(アレクサ)を搭載しており、ディスプレイは5.5インチの液晶パネルを搭載しています。
Amazon Echo dotなどのスマートスピーカー
と同じように音声で指示するだけで音楽コンテンツを聴いたり、
ニュースや天気予報を聞いたり、Amazonでのショッピングなどを音声で指示したりできますが、
更に、これらの情報をディスプレイ上に文字や映像で表示することができます。
また、このディスプレイを利用するとホームネットワークに接続されたスマートカメラ・ネットワークカメラの映像を表示することができます。
この具体的な事例については以下で紹介していきます。
次に、主な仕様を以下に列挙しました。
- サイズ:148 mm x 86 mm x 73 mm
- 重量:410g
- スクリーンサイズ:5.5インチ(タッチスクリーン)
- カメラ:2Mピクセル(物理的なカメラカバー付き)
- WiFi:802.11a/b/g/n/ac
- Bluetooth接続:A2DPプロファイルをサポート。AVRCPプロファイルをサポート。
- スピーカー:1.65インチフルレンジスピーカー。
- 外部接続:microB USBポート
- 外部出力:3.5 mm ステレオ ジャック
- プロセッサ:MediaTek MT 8163
- 付属品:電源アダプタ(15W)、ケーブル(1.5m)、スタートガイド
通信機能としては無線LANのIEEE802.11a/b/g/n/acに対応しているので、図3のように、 Wi-Fiでホームネットワークに接続することができ、 更に、インターネットにも接続できます。 従って、定額動画配信サービス(Amazon Prime Video、Netflixなど)やYoutubeなどの動画をディスプレイで視聴することができます。
また、カメラ(2メガピクセル)を搭載しているので他のEcho Showと通信して家族や友人等とビデオ通話を行ったり、 カメラ映像をスマートフォンで見ることも可能です。
図3 Amazon Echo Show 5をホームネットワークに接続

Echo Show 5の設定
Echo Show 5の初期設定はEcho Show 5のディスプレイを利用して画面上で次のように設定していきます。
- Echo Show 5に付属している電源アダプタを用いて、100Vコンセントにつなぎます。
- 起動すると、初めに「使用する言語を選択」する必要があるので、「日本語」をタップします。
- 「ネットワークの検索」が始まるので、家庭内のWiFiルーターのSSIDを選んでパスワードを入力します。
- WiFiルーターには直ぐに接続できてインターネットにつながります。
- Amazonのサーバに接続されてAMAZONアカウントの入力画面になるので、 メールアドレスとパスワードを入れてサインインします。
- アカウントユーザの確認画面が表示されて、Amazonの利用条件規約に同意するのを確認する画面が出るので同意する。
- タイムゾーンの確認を行います。
- 設置場所やデバイス名などを設定する。
- 「アップデートの準備完了」が表示されるので、「今すぐインストール」をタップしてアップデートしておきます。
- 以下の図4のようなホーム画面が表示されて設定が完了する。
図4 Echo Show 5のホーム画面

Echo Show 5とスマートカメラの連携方法
 Amazon Echo Show 5の各種設定は専用アプリの「alexa」(右図がアイコン)を用いて行いますので、
Play ストアやApp Storeからスマートフォンにダウンロードしてインストールしておきます。
Amazon Echo Show 5の各種設定は専用アプリの「alexa」(右図がアイコン)を用いて行いますので、
Play ストアやApp Storeからスマートフォンにダウンロードしてインストールしておきます。
このアプリを利用してEcho Show 5の各種情報をスマートフォンで確認する事ができます。 また、関連するデバイスや各種サービス等の設定は、「スキル」と呼ばれるアプリが用意されているので簡易に行えるようになっています。
以下では、Echo Show 5とスマートカメラ(ネットワークカメラ)を連携させてカメラ映像をEcho Show 5で見る方法について紹介します。
なお、スマートカメラとしてはTP-LINK社のKasaカメラ(KC100)とアトムテック社のATOM Camを用いた場合について紹介します。
(スマートカメラは事前にセットアップして利用できるようにしておきます)
以下に記載した手順はディスプレイサイズの異なる他のEcho Showについても同様となります。
Kasaカメラ(KC100)との連携
① Alexaアプリの起動画面(図5)
Echo ShowなどのAlexaデバイスの設定が既に終わっていると、
スマートフォンのAlexaアプリを起動した時には図5のような起動画面が表示されます。
Echo Showと他のデバイスを連携させるには、下部の「デバイス」または「その他」をタップして新しいデバイスを追加登録します。
ここでは、「その他」を選んだ場合を記載していきます。
② デバイスを追加する(図6)
表示された画面の上部の「デバイスを追加」をタップします。
|
図5 Alexaの起動画面 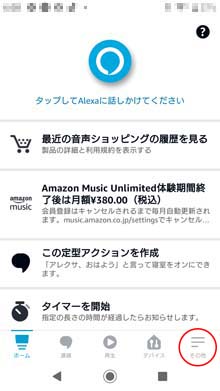
|
図6 デバイスを追加 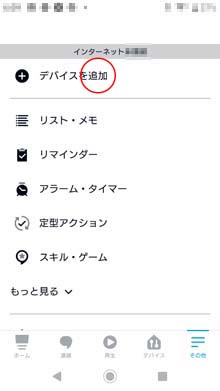
|
③ カメラを選択する(図7)
連携できるデバイスが表示されるので、その中から「カメラ」をタップします。
④ TP-LINK Kasaを選択する(図8)
連携できるカメラ名が表示されるので、「TP-LINK Kasa」を選んでタップします。
|
図7 カメラを選択する 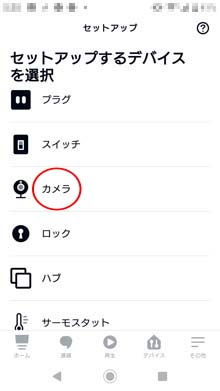
|
図8 TP-LINK Kasaを選択 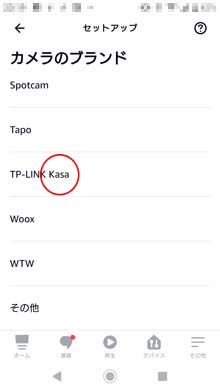
|
⑤ TP-LINK Kasaの使用を有効にする(図9)
「有効にして使用する」をタップします。
⑥ サインインする(図10)
Kasaカメラの設定時に使用したメールアドレスとパスワードを入力して、「承認」をタップします。
|
図9 TP-LINK Kasaを有効 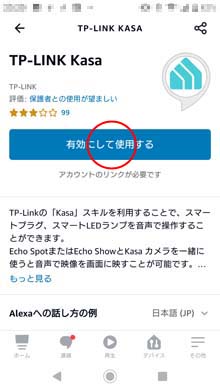
|
図10 サインインする 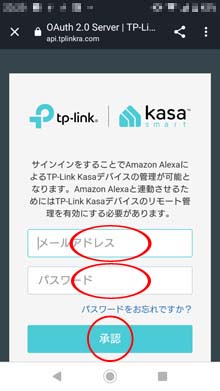
|
⑦ kasaカメラをセットアップする(図11)
kasaカメラが追加されたので、「デバイスをセットアップ」をタップします。
⑧ カメラが登録される(図12)
KasaカメラがAlexaに登録されて、全てのデバイスの中に表示されます。
Kasaカメラの名前は『カメラ1』にしてあります。
|
図11 セットアップする 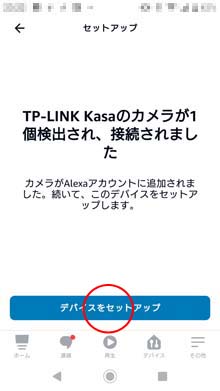
|
図12 カメラを新規登録 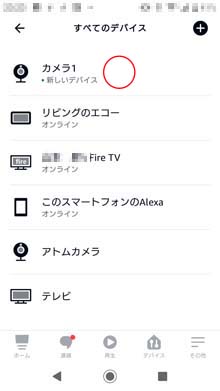
|
ATOM Camとの連携
他のカメラの場合も図8の「カメラのブランド」の中から目的のカメラを選択してタップします。
すると図9と同じような「カメラを有効にする」画面が表示されるので、
図10と同様にサインインすればカメラをAlexaに登録することが出来ます。
上の図12には、登録済みの「アトムカメラ」が表示されています。
Echo Show 5を使用した結果
Echo Show 5のホーム画面(図4)を左にスワイプすると、以下の図13のような画面「Alexaとできること」が表示されます。
この中の「スマートホーム」をタップすると、図14のように「すべてのデバイス」が表示されて、
この中にKasaカメラ「カメラ1」とATOM Cam「カメラ2」のサムネイルが表示されます。
このサムネイルは、前回見た時の最後の映像が表示されます。
そして、この画面上で「カメラのサムネイル部分」をタップすると、各々のカメラからの映像を見ることが出来ます(音声も聞けます)。
図15にはATOM Cam「カメラ2」からの映像を掲載しました。
また。『アレクサ、カメラ1を見せて』と音声で指示すると、Kasaカメラからの映像を直ぐに表示することができます。 続いて、『アレクサ、カメラ2を見せて』と言えば、直ぐにATOM Camからの映像に切り替えることができます。
次に、両者のカメラを使用した際の特徴的な事項を以下に記載しました。
- ディスプレイの画面上でピンチアウトすると映像を拡大(ズーム)できる。 図15のカメラ映像をズームした場合を図16に掲載しました。
- ディスプレイの画面上でピンチインすると映像を縮小できる。
- 音声で「画面を拡大」と言うと、表示ワクが少し広がる。
- 音声で「画面を縮小」と言うと、表示ワクが少し狭まる。
- カメラからの映像やマイクからの音は多少遅延する。
- ATOM Camは、しばらく使っていないと映像表示が出来なくなるので、スマホで再度接続設定をする必要がある。
- ホームネットワーク上の動画や画像は見れない。Googleのスマートディスプレイ「Nest Hub」では見ることができる。
図13 Echo Show 5の画面例1「Alexaとできること」

図14 Echo Show 5の画面例2「すべてのデバイス」
(図13の画面のスマートホームをタップして表示)

図15 Echo Show 5の画面例3(ATOM Cam「カメラ2」の映像)

図16 Echo Show 5の画面例4(ATOM Cam「カメラ2」の拡大映像)
(図15の画面を指でピンチアウトしてしてカメラ映像を拡大)



