スマートカメラ「Kasaカメラ KC100」の使い方
-スマートスピーカーと連携して映像をTVで見る-
スマートカメラ「Kasaカメラ KC100」は、カメラ映像をホームネットワーク(家庭内LAN)やインターネットを介してスマートフォンで見ることが出来るネットワークカメラです。
更に、他のネットワークカメラには無いKasaカメラの大きな特長はスマートスピーカーやスマートディスプレイと連携できることです。
音声で「カメラを見せて」などと指示するだけで、カメラ映像をテレビやスマートディスプレイに表示することができます。
このような点からスマートカメラとも呼ばれています。
 スマートカメラ「Kasaカメラ KC100」は、無線LAN製品の開発/製造/販売で世界一のシェアを誇るTP-Linkの日本支社であるティーピーリンクジャパン(株)
から2019年6月に発売されました。
スマートカメラ「Kasaカメラ KC100」は、無線LAN製品の開発/製造/販売で世界一のシェアを誇るTP-Linkの日本支社であるティーピーリンクジャパン(株)
から2019年6月に発売されました。
スマートカメラ「KC100」の用途としては、ペットや子供やお年寄りなどの様子を離れたところから知るための「見守り」や、
部屋の中や屋外に設置して防犯等に利用するモニタカメラなどが挙げられており、
右図のようにKC100の外観は小型(59x49.6x88.6mm)で軽量(70g)なので、どこにでも簡単に設置することができます。
見守りカメラやモニタカメラとしての大事な機能である動体検知や音声検知を備えており、
広角レンズを採用しているので広い部屋でも全体をカバーし見ることが可能です。
また、暗視用のナイトビジョン機能も備えています。
以下では、スマートカメラ「Kasaカメラ KC100」の概要や使い方について、下記の項目を紹介していきます。
- Kasaカメラ KC100の特徴と接続構成例
- Kasaカメラ KC100の設定
- Kasaカメラ KC100とスマートスピーカーの連携 -カメラ映像を大画面TVで見る-
<スマートカメラ「Kasaカメラ KC100」の製品情報>
【Amazon Alexa認定取得】TP-Link Kasa カメラ ネットワークカメラ 見守り 簡単設定 猫 見守り 音声通話 防犯カメラ ベビーモニター 監視カメラ ペットカメラ 3年保証 KC100
」
<関連製品情報>
TP-Link社からは、スマートカメラの新製品として「Tapo C100」と「Tapo C200」も発売されています。
TP-Link WiFi カメラ micro SD対応 1080p ナイトビジョン 動作検知 双方向通話 3年保証 Tapo C100
【Amazon Alexa 認定取得】 TP-Link ネットワークWi-Fiカメラ ペットカメラ フルHD 屋内カメラ 夜間撮影 相互音声会話 動作検知 スマホ通知 Tapo C200 3年保証
<最新情報>
最新のネットワークカメラ製品について
IO DATA社のネットワークカメラ製品Qwatchや他社の最新製品は、
「ネットワークカメラ -特徴と製品例-」
のページで紹介していますのでご覧ください。
<関連ページ>
IO DATA社の高解像度(130万画素、1280x960ピクセル)のネットワークカメラQwatch「TS-WLCAM」については、
「ネットワークカメラQwatch「TS-WLCAM」の使い方(1) -接続/登録設定してスマートフォンで見る-」
パン/チルト/暗視機能を備えた低価格なTENVIS社(中国)のネットワークカメラ「JPT3815」の接続設定や使い方については、
「
TENVISパン/チルト/暗視ネットワークカメラの使い方(1) -有線と無線で接続設定-」
スマートカメラ「Kasaカメラ KC100」の特徴と接続構成例
スマートカメラ「Kasaカメラ KC100」の大きな特徴は、スマートスピーカーやスマートディスプレイと連携して、
音声の指示によりカメラの映像をテレビやスマートディスプレイに表示できることです。
また、IFTTTにも対応しているのでスマートホームの構築にも利用することができます。
例えば、ディスプレイ付きのスマートスピーカー(スマートディスプレイ)であるAmazon Echo SpotやEcho Showでカメラ映像を見ることができます。
また、スマートスピーカーのAmazon Echoを利用して、例えば「アレクサ、カメラを見せて」と音声で指示すれば、
大画面のテレビに接続したAmazon Fire TVを用いてカメラ映像を見ることができます。
スマートスピーカーのGoogle Homeを利用する場合は、例えば「OK グーグル、カメラを見せて」と言えば、
テレビに接続したChromecastを用いてカメラ映像を大画面で見ることができます
また、「Kasaカメラ KC100」はマイクロフォンも備えているので、話し声などの音声もテレビで聴くことが可能です。
テレビに表示できるカメラ映像については、「Kasaカメラ KC100」の解像度が最大で1920x1080(15fps)と高解像なので、
たいへん鮮明な映像を見ることができ、更に、130度の広角アングルレンズにより広い部屋でも大部分を捉えて映すことが出来ます。
その他の主な特徴は以下に列挙しておきます。
- ブーム機能(デジタルズーム)
- 赤外ナイトビジョン(暗視機能)
- 4つのゾーンを指定できる動体検知
- 動体検知や音声検知をスマホにプッシュ通知
- スマホアプリを使用してカメラと相互通話が可能
- スマホアプリを使用して、カメラの電源をリモートでON/OFFできる
- 無線LAN規格は802.11b/g/nに対応。周波数帯は2.4GHz
「Kasaカメラ KC100」の映像はスマートフォンやタブレットにインストールした専用アプリ「Kasa Smart」で見ることができます。 また、このアプリを使用してKC100の電源を外出先からでもON/OFFできます。
カメラ映像の録画・保存はクラウドサーバを利用しているのもKC100の特徴です。 信頼性の高いAWS(アマゾン ウェブ サービス)を使用しているので、 高度なセキュリティが保たれています。 通常は無料で12時間の保存が行われますが、有料のサービスも用意されていますので、 詳細はTP-Link社のサイトをご覧ください。
次に、「Kasaカメラ KC100」と各機器との接続例を以下の図に掲載しておきました。
各家庭内で色々な構成例が考えられますが、WiFiの無線LANルーターを中心にホームネットワークを構成して、
これにスマートカメラ「Kasaカメラ KC100」を接続することになります。
後の項目で紹介しますが、「Kasaカメラ KC100」の映像をテレビに表示するには、
テレビのHDMI端子に接続するHDMIデバイスが必要になります。
このようなデバイスとしては、スマートスピーカーとしてAmazon Echoを使用する場合はAmazon Fire TVを、
Google Homeを使用する場合はChromecastを利用します。
図 スマートカメラ「Kasaカメラ KC100」の接続構成例
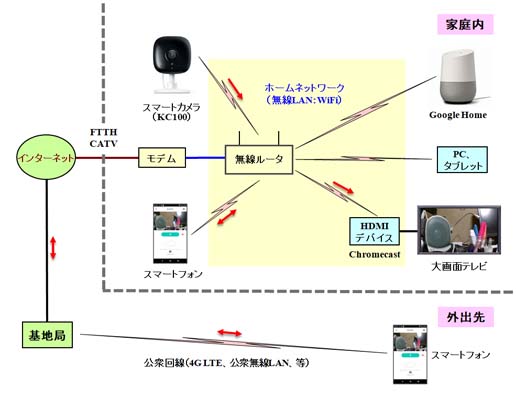
スマートカメラ「Kasaカメラ KC100」の設定
 「Kasaカメラ KC100」の設定は専用のアプリである「Kasa Smart」(アイコンは右図)を用いて行うので、
Play ストアやApp Storeからダウンロードしてスマートフォン等にインストールしておきます。
「Kasaカメラ KC100」の設定は専用のアプリである「Kasa Smart」(アイコンは右図)を用いて行うので、
Play ストアやApp Storeからダウンロードしてスマートフォン等にインストールしておきます。
「Kasa Smart」を立ち上げると、アカウントの登録が最初に必要になります。
続いて、スマートカメラ等の端末を追加登録する画面が表示されるので、指示に従って設定していきます。
以下に、設定の手順を紹介します。
設定の手順
① 最初の画面の右上をタップして端末としてカメラを登録する (図1の〇印の部分)
② 「端末を追加」の画面で「カメラ」をタップ(図2)
|
図1 右上の〇印をタップ 
|
図2 「カメラ」をタップ 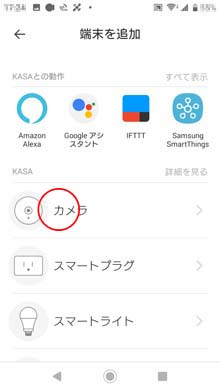
|
③ 「カメラを追加」の画面で「Kasa カメラ」をタップ(図3)
④ 「カメラの電源を入れる」の画面で「次へ」をタップ(図4)
|
図3 「Kasa カメラ」をタップ 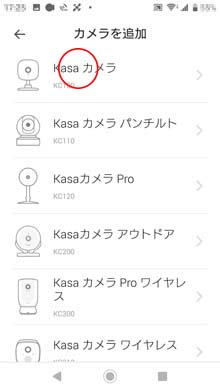
|
図4 「次へ」をタップ 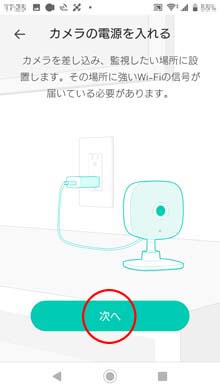
|
⑤ カメラのLEDの点滅を確認してタップ(図5)
⑥ Kasa カメラとスマートフォンが接続される(図6)
|
図5 LEDが点滅しているのを確認 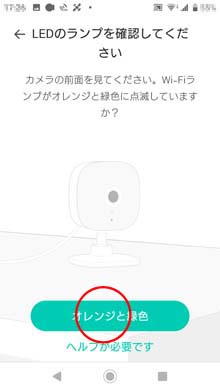
|
図6 Kasa カメラとスマートフォンの接続 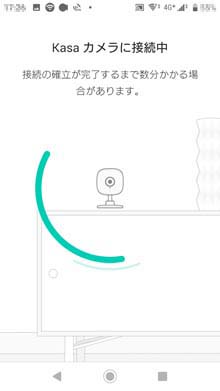
|
ここで、Kasaカメラを接続できる近くのWiFiがリスト表示されるので、家庭で使用しているWiFiを選んでから、 そのパスワードを入力すると、KasaカメラがホームネットワークのWiFiに接続されます。
⑦ Kasa カメラをホームネットワーク(WiFi)に接続(図7)
⑧ カメラの名前を入力してから、Kasa カメラをアップデートしておく(図8)
|
図7 Kasa カメラをホームネットワーク(WiFi)に接続 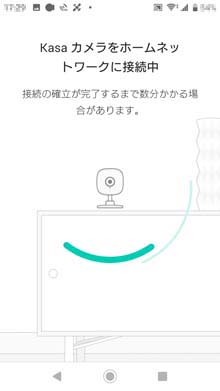
|
図8 接続した後にカメラをアップデートしておく 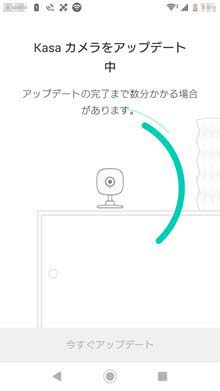
|
⑨ Kasaカメラの設定完了(図9)
⑩ 登録したKasaカメラが表示される(カメラ1と名付けてある)(図10)
右側の緑色のアイコンをタップすると、Kasaカメラの電源をON/OFFできます。
|
図9 Kasaカメラの設定完了 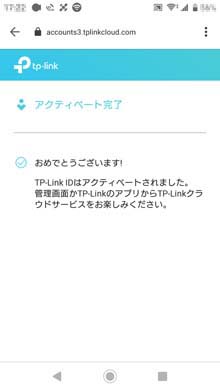
|
図10 登録したカメラが表示される 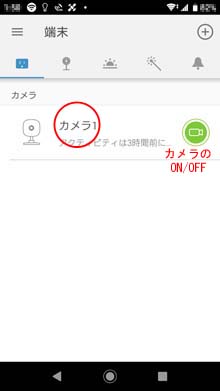
|
⑪ 図10で「カメラ1」をタップすると映像が表示される(図11)
この画面で、カメラのマイクのON/OFFや録画指示が行えます。
⑫ アクティビティの表示(以前の映像や検知映像など)(図12)
|
図11 カメラ映像が表示される 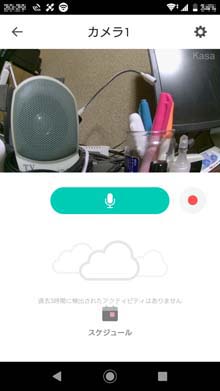
|
図12 アクティビティの表示 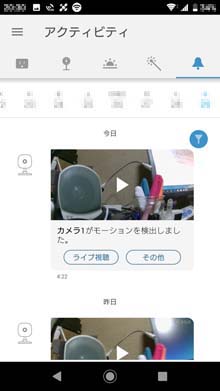
|
図13 スマートフォンを横にした場合のカメラ映像
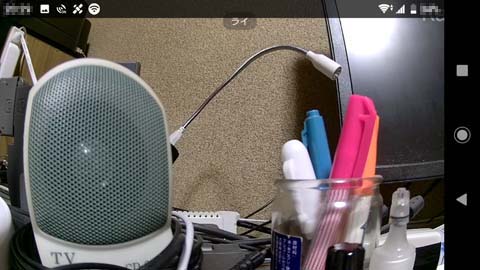
スマートカメラ「kasaカメラ KC100」とスマートスピーカーの連携
-カメラの映像を大画面テレビで見る-
「kasaカメラ KC100」は、スマートスピーカーやスマートディスプレイと連携することができるので、
音声で指示するだけでカメラの映像をテレビやスマートディスプレイに表示できます。
ここでは、スマートスピーカーとしてGoogle Homeを使用し、
カメラ映像を表示するデバイスとしてGoogleのChromecastを用いた場合について紹介します。
まず、Google Homeと「kasaカメラ KC100」が連携できるように、Google Homeアプリを使用してKC100を新規デバイスとして登録します。
その手順を以下に紹介します。
「kasaカメラ KC100」をGoogle Homeに登録する手順
- Google Homeを立ち上げる。
- 「kasaカメラ KC100」の名前の「カメラ1」を登録する。
- 「カメラ1」が表示される(リビングに設置したことにしてある)。(図14‐1、2)
|
図14‐1 Google Homeアプリの画面1/2 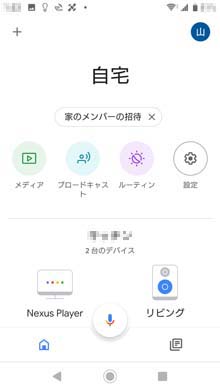
|
図14‐2 Google Homeアプリの画面2/2 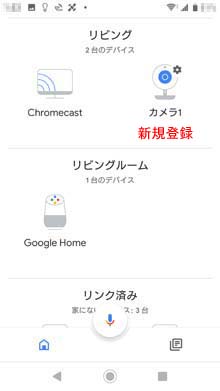
|
「kasaカメラ KC100」の映像をテレビで見る(図15)
テレビのHDMI端子にChromecastを接続しておき、以下のように音声で指示します。
- 『OK グーグル』
- 『クロムキャストでカメラ1を見せて』
すると、Google Homeは、
- 『キャストでカメラ1をストリーミングします』
と答えて、以下の図15のようにカメラの映像がテレビに表示されます。
この時、通常のテレビ番組を見ている最中であっても、
Chromecastが接続されているHDMI入力端子に自動で切り替わってカメラ映像を見ることができます。
カメラ映像の表示を終了する場合は、
- 『OK グーグル』
- 『クロムキャストを停止』
と言えばテレビの画面はChromecastの待機画面となります。
図15 大画面(49インチ)のテレビでカメラの映像を見る

<注意点>
KC100の映像をテレビで見る場合は、ライブ映像をストリーミングして表示するので、録画・保存した映像は現状では見れません。
また、Chromecastでカメラ映像を見ている時は、しばらく時間が経過するとテレビ画面はChromecastの待機画面に切り替わります。
<参考>
スマートスピーカーはAmazon Echoを使用し、カメラ映像を表示するHDMIデバイスはAmazon Fire TVを使用する場合については、
今後掲載する予定です。


