リモートアクセスの使い方(3)
-家庭のNASに外部からスマートフォンでアクセス-
家庭のホームネットワークに接続してあるNAS(LAN-HDD)にインターネット経由で外部からリモートアクセスして、 図1のように、自宅のNASに保存してある録画番組/動画/画像/音楽などのコンテンツやドキュメントをスマートフォンやタブレットを用いて利用するには、 リモートアクセスに対応するNASとアクセス用のスマホアプリが必要になります。
図1 リモートアクセスの使い方
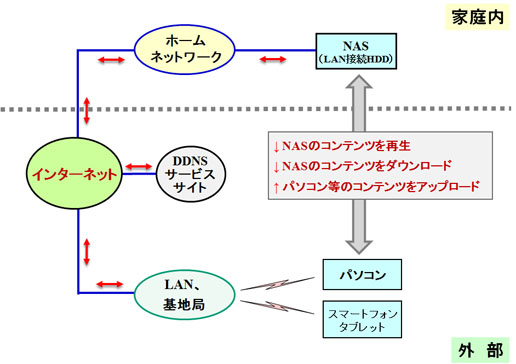
この時、リモートアクセスする手段としては、
- 一般的なブラウザアプリを使用する
- 専用のリモートアクセスアプリを使用する
の2つがあり、ブラウザアプリは各機器が標準搭載しているアプリがそのまま利用できます。
一方、専用アプリはAndroid OS用やiOS用の無料アプリがNASメーカーから提供されているので、
Google Play ストアやAppsストアからダウンロードして使用します。
但し、これらの手段はそれぞれ一長一短があります。
ブラウザアプリを使用する場合は特に問題なくNASにリモートアクセスできますが、アップロードなどの機能が制限されることがあります。
また、専用アプリの場合は機能は充実していますが、NASにリモートアクセスできなくなるケースが発生したり、動作が不安定になることがあります。
以下では、確実にリモートアクセスできて動作が安定しているブラウザアプリを用いる場合を取り上げて、
- スマートフォンで家庭のNASにリモートアクセスする方法
- リモートアクセスしたNASのコンテンツ/ドキュメントをスマートフォンで再生
- リモートアクセスしたNASのコンテンツ/ドキュメントをスマートフォンにダウンロード
などについて紹介します。
パソコンでアクセスするケースを「リモートアクセスの使い方(2)-家庭のNASに外部からPCでアクセス-」のページで紹介してありますが、
もリモートアクセスできます。
<関連ページ>
リモートアクセス機能を備えているNAS製品や、リモートアクセスの設定方法については、
「リモートアクセスの使い方(1)-リモートアクセス対応NASと設定方法-」
のページをご覧ください。
また、自宅のNASにパソコンでリモートアクセスする方法やコンテンツ/ドキュメントのリモート再生・ダウンロード・アップロードについては、
「リモートアクセスの使い方(2)-家庭のNASに外部からPCでアクセス-」
のページを参照してください。
<最新情報(2022年1月)>
スマートフォンを使用して家庭のNAS(LAN-HDD)にリモートアクセスする方法を紹介する
「スマホでNAS(LAN-HDD)にリモートアクセス」
を掲載しました。
NASに保存した録画番組や動画等を外出先からスマートフォンで視聴できます。
スマートフォンで家庭のNASにリモートアクセス
スマートフォンを用いて自宅のNASにリモートアクセスするには、
一般的なブラウザアプリを使用する方法と専用のリモートアクセスアプリを使用する方法がありますが、
ここでは確実にログインできて動作が安定しているブラウザアプリを用いるケースを紹介していきます。
また、スマートフォンはXPERIA(Android OS)を使用し、NASはIO DATA社のHDL-A2.0Sを使用してします。
まず、スマートフォンに標準搭載されているブラウザアプリを起動して、リモートアクセスサービスを提供しているサイトに接続します。
IO DATA社のNASの場合は、「Remote Link 2」サービスを行っているサイトのURLアドレス「http://*****.iobb.net」
を以下の図2のようにブラウザのURLに入力して実行すると、図3のような開始画面が表示されるので、空欄に「接続名」を入力して接続します。
続いて、ユーザー名とパスワードを入力する図4の画面が表示されるので、これらを入力して「ログイン」をタップします。
<注意事項>
最新のNAS製品では、設定方法が下記と異なっている場合がありますが全体の流れは同様となります。
また、「Remote Link 2」サービスは新製品に対応するサービスに変わっていますので注意してください。
<参考>
リモートアクセスサービスのURLや接続名、ユーザー名、パスワード等については、
「リモートアクセスの使い方(1)-リモートアクセス対応NASと設定方法-」
のページを参照してください。
これで自宅のNASに接続できるので、NAS内のリモートアクセスできる共有フォルダが図5のように表示されます。
「remote」フォルダが事前に作成しておいたリモートアクセス用のフォルダであり、
この中に動画/画像/音楽などのコンテンツやドキュメントファイルが保存してあるので、
目的のフォルダを選んでコンテンツ/ドキュメントのリモート再生やダウンロード/アップロードを行います。
|
図2 ブラウザアプリで接続 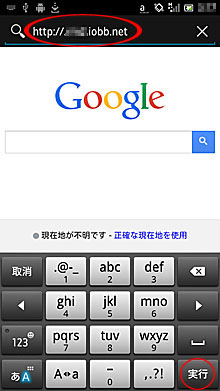
|
図3 接続名を入力する 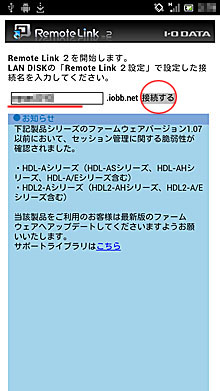
|
|
図4 ユーザー名、パスワードを入力 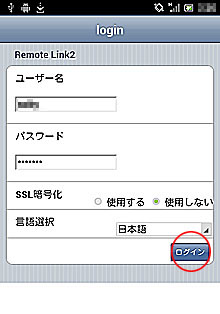
|
図5 リモートアクセス可能フォルダ 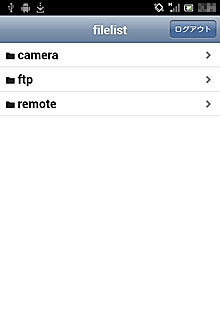
|
リモートアクセスしたNASのコンテンツ/ドキュメントを
スマートフォンで再生
図5の「remote」フォルダの中に動画/画像/音楽などのコンテンツやドキュメントファイルが保存してあるので、
これをタップすると以下の図6のように、NASの中にコンテンツ別に作成しておいたフォルダが表示されます。
以下では、これらのフォルダの中のコンテンツをスマートフォンでリモート再生した結果について紹介します。
図6 コンテンツ/ドキュメントのフォルダリスト
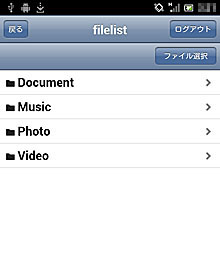
|
<動画のリモート再生>
「Video」フォルダには動画が保存してあるので、これをタップすると図7のように動画リストが表示されます。
この動画名をタップすると、再生を行うプレーヤーアプリを選択する画面が図8のように表示されるので、
使用するプレーヤーアプリをタップすればインターネット経由で動画のリモート再生が開始されます。
「MX動画プレーヤー」、「VPlayer」はGoogle Playからダウンロードしておいた無料のプレーヤーアプリです。
|
図7 動画ファイルのリスト 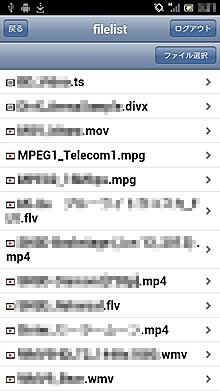
|
図8 動画プレーヤーの選択 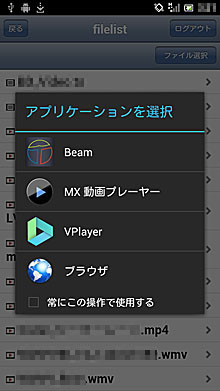
|
<画像(写真)のリモート再生>
「Photo」フォルダには画像が保存されているので、このフォルダをタップすると図9のように画像リストが表示されます。
画像ファイルをタップすると、画像表示を行うアプリの選択画面が図10のように表示されるので、
ブラウザを選ぶと図11のように画像が表示されます。
また、この画像を長押しすると図12のようにスマートフォン本体に画像を保存できるので、アルバムアプリなどでも見ることができます。
|
図9 画像ファイルのリスト 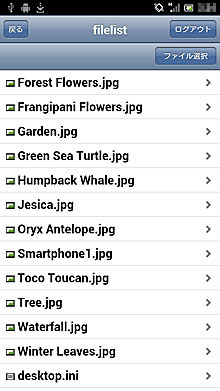
|
図10 画像をブラウザで再生 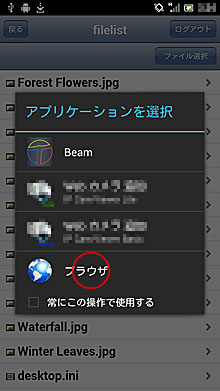
|
|
図11 画像の表示画面 
|
図12 画像をスマートフォンに保存 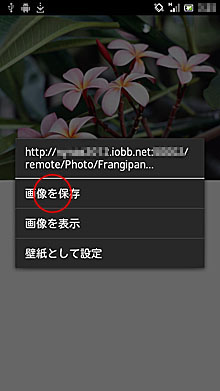
|
<ドキュメントのリモート再生>
「Document」フォルダの中には各種ファイル形式(PDF、エクセル、テキスト、パワーポイントなど)のドキュメントが保存してあるので、
このフォルダをタップすると、図13のようにファイルリストが表示されます。
これらのファイルを再生できるアプリがスマートフォン内にインストールされていれば開くことができます。
例えば、MicrosoftのOfficeファイルは図14のように「Office Suite」アプリなどで見ることができます。
|
図13 ドキュメントファイルのリスト 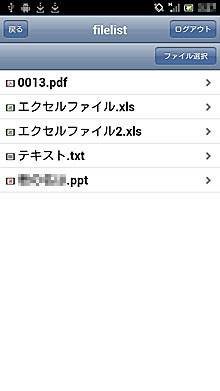
|
図14 エクセルファイルの再生した結果 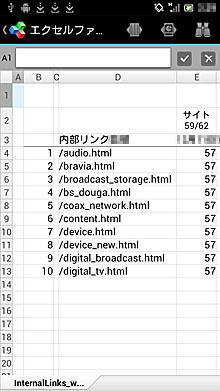
|
リモートアクセスしたNASのコンテンツ/ドキュメントを
スマートフォンにダウンロード
リモートアクセスしているNASのコンテンツ/ドキュメントはスマートフォンにダウンロードすることができます。
例えば、画像をダウンロードするには、図11、図12のように表示画像(図11)を長押しすると表示される画面(図12)で「画像を保存」を選びます。
ドキュメントをダウンロードするには、図13に示した各ドキュメントファイルを長押しすれば行えます。
ダウンロードしたファイルは以下の図15のようにスマートフォン本体に保存されています。
従って、ダウンロードしたファイルを表示するためのアプリを用いれば一覧表示できるので、後から再生したり削除することができます。
参考までに、使用したXPERIAの場合を図16に掲載しておきました。
|
図15 ドキュメントのダウンロード状況 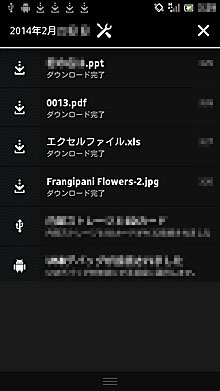
|
図16 ダウンロードしたファイル一覧 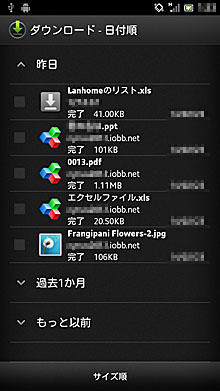
|
<関連ページ>
リモートアクセス機能を備えているNAS製品や、リモートアクセスの設定方法については、
「リモートアクセスの使い方(1)-リモートアクセス対応NASと設定方法-」
のページをご覧ください。
また、自宅のNASにパソコンでリモートアクセスする方法やコンテンツ/ドキュメントのリモート再生・ダウンロード・アップロードについては、
「リモートアクセスの使い方(2)-家庭のNASに外部からPCでアクセス-」
のページを参照してください。


