Fire TV Stick 4K MAXの使い方
-テレビ放送やホームサーバ(PC/NAS等)の映像を見る-
Fire TV Stick 4K MAXはテレビのHDMI端子に接続すると、動画配信サービスの映像やWebサイト、スマホの画面、
ゲームなどをテレビの大画面で見ることができる、小型のストリーミングデバイスです。
実際のテレビ画面の様子を以下の図1に掲載してあります。
Fire TVには性能が異なる3種類の製品(Fire TV Stick、Fire TV Stick 4K MAX、Fire TV Cube。以下の表1を参照)がありますが、
「Fire TV Stick 4K MAX」はスティック状の小型形状でありながら、4K の高画質映像を高速動作で視聴できる特徴があります。
 Fire TV Stick 4K MAX本体とリモコンの写真を右に掲載しました。
付属のリモコンには音声入力機能があるので、動画サービスやWebサイトでの検索を簡単に行えます。
更に、Amazon Echoのアレクサと連動すると、見たい動画の再生などを音声操作で行える特徴があります。
Fire TV Stick 4K MAX本体とリモコンの写真を右に掲載しました。
付属のリモコンには音声入力機能があるので、動画サービスやWebサイトでの検索を簡単に行えます。
更に、Amazon Echoのアレクサと連動すると、見たい動画の再生などを音声操作で行える特徴があります。
次に、Fire TVデバイスの大きな特徴の一つに、アプリを追加でインストールして利用できる点があります。
特に、機器間相互接続方式のDLNAに対応しているメディプレーヤーアプリを用いると、
PCやNASやnasne等のホームサーバの映像を大画面のテレビで視聴できます。
また、モニタTVやプロジェクタのようなTVチューナーを持たない機器でも、Fire TV Stick 4K MAXをつなげば、
BDレコーダーやnasneのチューナーを利用してテレビ放送(生放送/録画番組)を視聴することができます。
但し、この場合は著作権保護方式のDTCP-IPにも対応するアプリを用いる必要があります。
図1 Fire TV Stick 4K MAXのホーム画面例(テレビの画面)
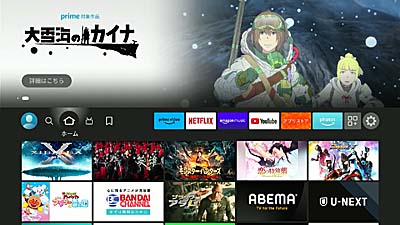
Fire TV Stick 4K MAXの利用例を示す機器構成図を図2に示しましたが、 他のホームネットワーク機器と連携して次のような使い方ができます。
- インターネット上の各種動画配信サービスをテレビで視聴する
- ホームネットワーク上のサーバー機器のコンテンツをテレビで視聴する
- スマートフォン/タブレットやPCの画面をテレビに表示する
- ゲームや情報サービスをテレビで楽しむ
- ネットワークカメラの映像を大画面のテレビで見る
以下では、Fire TV Stick 4K MAXの使い方として、ホームネットワークに接続されたPC/NASなどのホームサーバーや、 他の映像機器との連携を中心に、
- Fire TV Stick 4K MAXの概要と特徴
- Fire TV Stick 4K MAXの設定
- Fire TV Stick 4K MAXのいろいろな使い方
について紹介していきます。
図2 Fire TV Stick 4K MAXの使い方
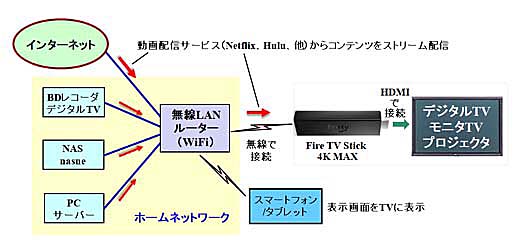
新世代のFire TV 4K(第2世代)とFire TV 4K Max(第2世代)が2023年10月18日から発売
「 Fire TV 4K 」は、1.7GHzのクアッドコアプロセッサを搭載し、シリーズで初めてWi-Fi 6にも対応。
「 Fire TV 4K Max 」は、2.0GHzクアッドコアプロセッサを採用し、アプリの高速起動ができる。 Wi-Fi 6Eにも対応し、高精細な4Kビデオ再生ができる。ストレージ容量は「Fire TV Stick史上最大」の16GBに強化。
スマートディスプレイ「Echo Show 15」について
15.6型フルHDスクリーンを搭載したスマートディスプレイ「Echo Show 15」が2022年12月にソフトウェアアップデートされて、 Fire TV機能が利用できるようになりました。
ここで紹介しているように、動画配信サービスの視聴だけでなく、 地デジ/BS/CS放送やBDレコーダー/デジタルTVの録画番組を視聴することも可能です。
<関連ページ>
Echo Show 15でテレビ放送(生放送/録画番組)を見る
(地デジ/BS/CS放送やBDレコーダー/デジタルTVの録画番組を視聴する方法を紹介)
Echo Show 15の使い方 -動画配信サービスの映像を視聴-
(Echo Show 15がアップデートされてFire TV機能が利用できるようになりました。具体的な使い方を紹介)
HDMIデバイスの使い方
(テレビのHDMI端子に挿すだけでインターネット動画等を大画面で視聴)
Chromecast(クロームキャスト)の使い方(1)-概要と設定-
(YouTubeやHulu等の映像配信サービスを大画面のTVに表示できます。)
Fire TV Stick 4K MAXの概要と特徴
Fire TV Stick 4K MAXは2021年10月にAmazonから発売され、最新版は2023年10月に発売されました。
Fire TVは現在3種類の製品が発売されていますが、主な仕様を以下の表1にまとめてあります。
Fire TV Stick 4K MAXとFire TV StickはHDMI出力端子をそのままテレビ/モニタ/プロジェクタ等のHDMI入力ポートに差し込めますが、
延長ケーブル(10cm)も付属されています。
Fire TV Stick 4K MAXの最新版(第2世代)は、Fire TV Stickと比べるとプロセッサの能力が優れて、 ストレージは倍と大きくなっており、高速なWiFi6Eに対応しているので、高画質映像の処理性能が向上しています。
表1 Amazon Fire TV製品の比較
| 製品名 | Fire TV Stick 4K | Fire TV Stick 4K MAX | Fire TV Cube |
|---|---|---|---|
| 最新版の発売日 | 2023年10月18日 | 2023年10月18日 | 2022年4月14日 |
| 外観 |  |
 |
 |
| プロセッサ | クアッドコア 1.7 GHz |
クアッドコア 2.0Hz MT8696T |
オクタコア (クアッドコア: 最大2.2GHz + クアッドコア: 最大2.0GHz) |
| GPU | GE9215, 650MHz |
GE9215, 850MHz |
ARM G52 MP8、 800MHz |
| メモリ | 2GB | 2GB | 2GB |
| ストレージ | 8GB | 16GB | 16GB |
| wifi | 802.11a/b/g /n/ac/ax Wi-Fi 6対応 |
802.11a/b/g /n/ac/ax Wi-Fi 6E対応 |
802.11a/b/g /n/ac/ax Wi-Fi 6対応 |
| イーサネット ポート |
外部ドングル (10/100Mbps) |
外部ドングル (10/100Mbps) |
内蔵 10/100Mbps |
| 入出力端子 | HDMI出力、 Micro-USB (電源用) |
HDMI出力、 Micro USB (電源用) |
HDMI 2.1出力、 HDMI 2.1入力、 電源ポート、 USB‐A 2.0 、 赤外線 (IR) 、 イーサネット(10/100Mbps)、 スピーカー内蔵 |
| 出力 | 2160p、1080p、720p、 最大60fps |
2160p、1080p、720p、最大60fps | 2160p、1080p、720p、最大60fps |
| 付属 リモコン |
Alexa対応音声認識リモコン(第3世代) | Alexa対応音声認識リモコンEnhanced | Alexa対応音声認識リモコン(第3世代) |
| 最新版 価格 口コミ |
第2世代 Fire TV 4K |
第2世代 Fire TV 4K Max |
第3世代 Fire TV Cube |
Fire TV Stick 4K MAXをホームネットワークに接続
Fire TV Stick 4K MAXをホームネットワークに接続した場合の構成例を図3に示しました。
WiFiを内蔵しているので、家庭内のWiFiルーターに接続するとインターネットに接続することができ、
ホームネットワークに接続されているPC、NASやBDレコーダ/デジタルTV等とも連携することができます。
また、有線で接続できる
イーサネットアダプタ
が別売りで用意されています。
Fire TV Stick 4K MAXを用いて動画配信サービスの動画を快適に視聴するには、5Mbps以上の回線速度が必要とされております。 また、4K映像では15Mbps以上の回線速度が利用できる通信環境が望ましいです。
図3 Fire TV Stick 4K MAXをホームネットワークに接続
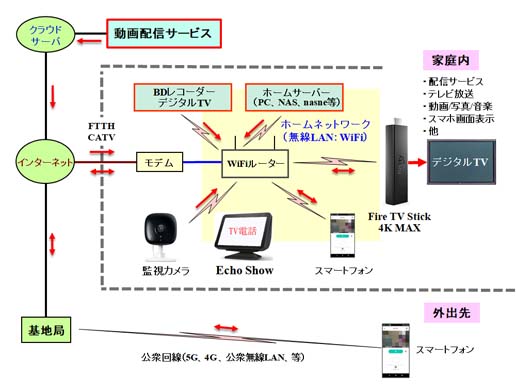
Fire TV Stick 4K MAXの設定
Fire TV Stick 4K MAXの初期設定は画面の指示に従って操作すれば簡単に行うことができ、以下の手順で設定していきます。
- 電源アダプタをコンセントに挿して電源を入れる。
- リモコン認証(ペアリング)の画面になるので、リモコンの「再生/一時停止」ボタンを押す。
- 言語を選択する。
- WiFiを設定する(SSIDを選んで、パスワードを入力)。
- 最新ソフトウェアのアップデートが始まる。
- Amazonアカウントを登録する(アクティベーションを使う方式、又は、アカウント情報を直接入力する方法があります)。
- 機能制限を設定する(スキップ可能)。
- リモコンの音量ボタンを設定する。
- アプリの一括ダウンロードを行える。
- プロフィールを選択する。
以上で基本的な設定は終了しますので、この後は必要なアプリをダウンロードしてインストールしておきます。
アプリの入手方法
Amazon Prime Video、Netflix等々の主なアプリはインストール済みになっていますが、
新たなアプリが必要な場合は「検索」の「アプリストア」でダウンロード/インストールすることができます。
図4に各種アプリの例を掲載しました。
図4 Fire TV Stick 4K MAXの各種アプリ

Fire TV Stick 4K MAXの各種設定
Fire TV Stick 4K MAXを操作するための各種設定は、ホーム画面(図1を参照)の中央右側にある「設定(歯車マーク)」で行います。 この設定画面を以下の図5に掲載しました。
図5 Fire TV Stick 4K MAXの各種設定
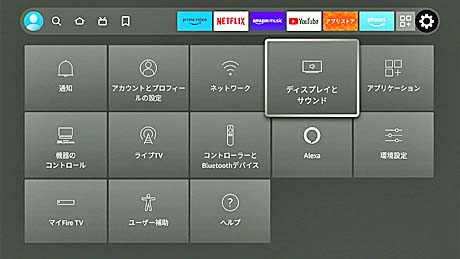
Fire TV Stick 4K MAXのいろいろな使い方
Fire TV Stick 4K MAXは色々な使い方ができますが、主なものを紹介していきます。
(1)動画配信サービスの動画をテレビで視聴
利用できる動画配信サービスを以下に列挙しました。
図6にはHuluの場合を掲載してあります。
Amazon Prime Videoは同時視聴できるのは3台までです。また、同じコンテンツは2台までは同時視聴できます。
定額制動画配信サービス
- Amazon Prime Video
- Netflix
- Hulu
- dTV
- U-NEXT
- Disny+
- dアニメストア
- DAZN
- TELSA
- 他
無料の動画配信サービス
- Youtube
- ABEMA
- TVer
- 他
図6 動画配信サービスをテレビで視聴
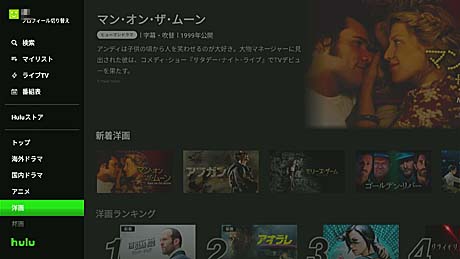
(2)サーバ機器(PC、NAS、他)のコンテンツを再生
機器間相互接続方式DLNAやUPnPに対応しているプレーヤーアプリを用いると、ホームネットワークに接続されているPC、
NAS等の動画/画像/音楽をFire TV Stick 4K MAXで再生することができます。
プレーヤーアプリとしては無料のVLCメディアプレーヤーや有料のDiXiM Playなどがありますので、ダウンロードしてインストールしておきます。
VLCを用いた場合の画面例を図7に掲載しました。 「ローカルネットワーク」を選ぶとホームネットワークに接続されているサーバー機器が表示されるので、 そこに保存されている動画/画像/音楽等を再生できます。
図7 PCやNASのコンテンツを再生
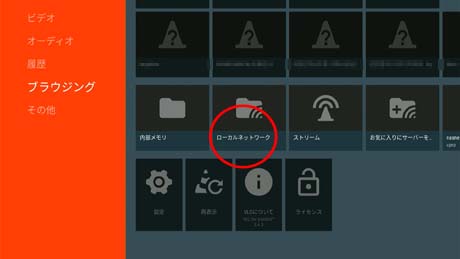
(3)モニタTVやプロジェクタでテレビ放送(生放送、録画番組)を見る
TVチューナーが無いモニタTVやプロジェクタでも、Fire TV Stick 4K MAXをつなぐと地上波やBS/CS放送を見ることができます。
ホームネットワークにBDレコーダやネットワークHDDのnasne等を接続しておいて、
そのチューナーを利用してテレビ放送(生放送、録画番組)を見ることになります。
また、デジタルTVやNASの録画番組も視聴できます。
この場合は、アプリとしては機器間相互接続方式DLNAと著作権保護方式DTCP-IPに対応しているメディアプレーヤーアプリを利用します。 このようなプレーヤーアプリとしてはDiXiM Playが利用できますので、アプリの画面例を図8に掲載しました。 「まずはお試し」を選ぶと、テレビ放送の場合は1分間のお試し視聴ができますので、 所有しているBDレコーダ等の機器が利用できるかを事前に確認できます。
図8 テレビ放送(生放送、録画番組)が視聴できるDiXiM Play
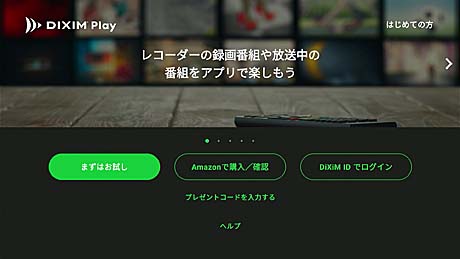
(4)パソコンとの連携(PCからキャストされた動画を再生)
PCのプレーヤーソフトがキャスト機能を持っている場合は、PCの映像コンテンツをFire TV Stick 4K MAXで再生することができます。
利用できるプレーヤーソフトとしては、
Cyberlink社のPower DVDがあります。
Power DVD 21 Ultraを用いた場合の事例を図9に掲載しました。
動画コンテンツを右クリックすると、再生先のデバイスが表示されるので、その中から「fire tv」を選ぶと大画面のテレビで視聴できます。
但し、Fire TV Stick 4K MAXには「PowerDVD Casting」アプリをダウンロード/インストールしておき、事前に起動しておく必要があります。
「PowerDVD Casting」アプリのアイコンは図4をご覧ください。
図9 PCの動画をFire TV Stick 4K MAXにキャスト
(Power DVD 21 Ultraを使用)
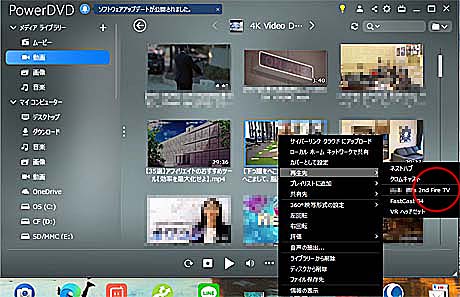
(5)スマホやPCの画面を表示する(ミラーリング)
Fire TV Stick 4K MAXのミラーリング機能を利用すると、スマホやパソコンの表示画面をそのままテレビの大画面に表示することができます。
このミラーリング機能は、以下の図10のように、
「設定(歯車アイコン)」の「ディスプレイとサウンド」の中の「ディスプレイミラーリングを有効にする」を選択すれば行えます。
スマホ側の設定
Android OSの場合は、「設定」の「機器接続」で「接続の設定」を選びます。
そして、「スクリーンミラーリング」を選んで「開始」をタップすれば、利用できる機器としてFire TV Stick 4K MAXの名前が表示されるので、
これをタップすればスマホの画面がテレビの画面に表示されます。
なお、キャストできるデバイスとしては表示されないので、
Chromecastのようなキャスト機能はありません。
図10 Fire TV Stick 4K MAXのミラーリングを有効にする

(6)ブラウザ(Silk)でインターネットにアクセスする
Fire TV Stick 4K MAXにはインターネットにアクセスするためのブラウザアプリとして「Silk」が用意されています。
この他には「Firefox」がありましたが現在は利用できなくなっています。
(7)スマートホームデバイスとの連携
2022年9月28日にソフトウェアアップデートが行われて、スマートホームデバイスを簡単に操作できる「スマートホームダッシュボード」と、
Alexaの便利な機能にホーム画面から直接アクセスできる「Alexaショートカットパネル」が追加されました。
リモコンの「Alexa」ボタンを押すと、以下の図11のような「Alexaショートカットパネル」が表示されるので、
「スマートホーム」アイコンを選ぶと「スマートホームダッシュボード」が表示されます。
その画面例を図12に掲載しました。リモコンを操作して各デバイスをコントロールできます。
例えば、カメラ1を選ぶとネットワークカメラの映像をテレビの大画面で見ることができます。
図11 「Alexaショートカットパネル」の画面例

図12 「スマートホームダッシュボード」の画面例
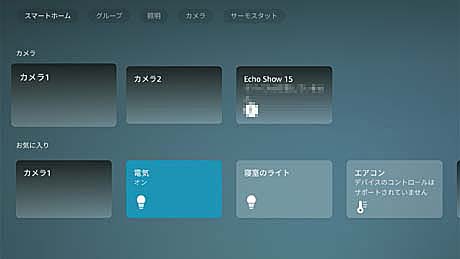
(8)Alexa機能を利用する
付属のAlexa対応音声認識リモコンにある「Alexa」ボタンを押しながら、音声で指示するとAlexa機能を利用することができ、
回答結果をテレビ画面上にも表示してくれます。
(9)ゲーム、音楽、写真を楽しむ
アプリストアにはゲームも用意されているのでテレビの大画面で楽しむことができます。
音楽はAmazon Musicを利用できます。また、写真/画像はAmazonのクラウドにアップしておけば、Amazon Photosで見ることができます。
(10)外出先で使用する
Fire TV Stick 4K MAXを外出先に持ち出してインターネットに接続できれば、動画配信サービスを視聴したり、
ブラウザアプリを用いてネット検索等を行う事ができます。


