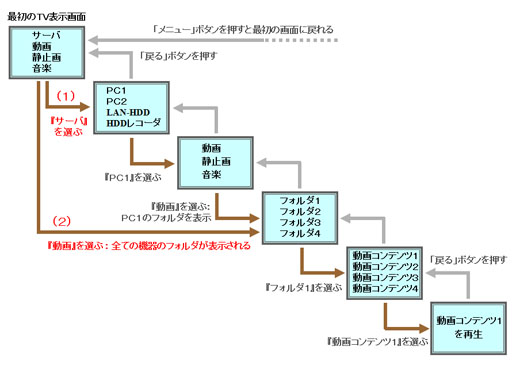マルチメディアコンテンツの
共有(公開)設定、保存、視聴
ホームネットワーク(家庭内LAN)に接続されたパソコンやNAS(LAN接続HDD)、 BD/DVD/HDDレコーダ等のコンテンツサーバ機器に保存されているマルチメディアコンテンツ(動画/画像/音楽など)を、 デジタルTVや他のパソコンなどのクライアント機器を用いて再生・視聴するには、 クライアント機器がコンテンツを認識できるようにサーバ機器の共有(公開)設定(①)を行う必要があります(以下の図を参照)。
コンテンツサーバ機器がパソコンの場合は、DLNAやWMC
などの相互接続方式に対応しているサーバソフトを用いて、コンテンツが入っているフォルダ毎に共有(公開)設定を行います。
この時、共有(公開)するフォルダはパソコンが標準で備えている共有フォルダである必要はありません。
任意のフォルダを共有(公開)することができます。
また、NASの場合はNASの設定画面をパソコンで表示して、NAS内に作成したフォルダ毎にDLNA共有設定を行います。
BD/DVD/HDDレコーダでは通常はDLNAに対応するフォルダが用意されています。
次に、フォルダが共有化されていれば、コンテンツファイルをその中に保存(②)しておくことで、クライアント機器からアクセスすることができ、 コンテンツサーバ機器がクライアント機器へコンテンツファイルを配信するので、そのコンテンツをディスプレイ上で再生・視聴(③)することができます。
通常のWindowsファイル共有やAppleShareでも、パソコン間や、パソコンとNAS間でコンテンツファイルを共有することができますが、
この場合は、パソコンやNASに限られます。
しかし、相互接続方式(DLNA、WMC、MCXなど)を利用すると、パソコンやNASだけでなくデジタルTVやBD/DVD/HDDレコーダ、
デジタルカメラなどのデジタル家電機器やモバイル機器(スマートフォン/タブレット等)、
ゲーム機など広範囲な機器間でコンテンツファイルを共有できるようになります。
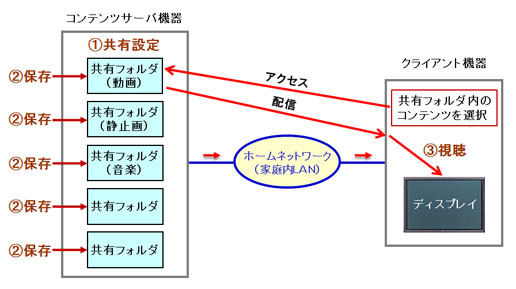
以下では、
- パソコンの共有(公開)フォルダの設定
- NASの共有フォルダの設定
- マルチメディアコンテンツの保存
- マルチメディアコンテンツの視聴方法
などについて紹介します。
パソコンの共有(公開)フォルダの設定
デジタルTV、他のパソコン、ネットワークメディアプレーヤー、スマートフォンなどで視聴するコンテンツファイル
(動画、静止画、音楽)を入れておくフォルダをまず初めに決めておきます。そのためには、
・DLNA対応サーバソフト
・Windows Media Player 12
・Windows Media Player 11(WMCが内蔵されている)
などをパソコンにインストールし、視聴するコンテンツを入れておくフォルダをそれぞれのソフトを用いて共有設定しておきます。
DLNA対応サーバソフトについては、「DLNA対応ソフトウェア -比較・特徴・使い方-」のページを参照してください。
また、OSがWindows 7の場合は、DLNAに対応するようになりましたので、Windows Media Player 12がコンテンツサーバソフトとして利用できます。
共有設定するフォルダは、動画用、静止画用、音楽用のフォルダをそれぞれ新規に作成しておいた方がよいです。
パソコンの共有ドキュメント内あるいはマイドキュメント内の共有フォルダ(Videos、Pictures、Music)も利用できますが、
デフォルトでホームネットワーク上に公開されていますのでセキュリティ的には注意が必要です。
共有設定は任意のフォルダに対して行えますので、コンテンツが増えてきたら、
「新しいフォルダ」を作成してコンテンツの内容にあったフォルダ名を付けて、フォルダを増やしていけます。
DLNAに対応しているパソコンとしては、ソニーのVAIO(VAIO Media Plus搭載)やNECのValuestarシリーズ、
富士通や東芝の一部のパソコンなどがありますが、
パソコンがDLNAに対応していない場合はDLNA対応ソフトをインストールしておく必要があります。
DLNAから正式認証されているDLNA対応サーバソフトとしては、
- CyberLink社の
PowerDVD Ultra
- デジオン社の DiXiM Media Server
などがあります。なお、これらにはパソコンをDLNA対応クライアントにできるクライアントソフト(プレーヤーソフト)も製品に含まれています。
この他に、コンテンツサーバとして利用できるソフトとしては、
- Nero社の Nero MediaHome
- TVersity社の TVersity
などがあります。
PowerDVD Ultraはブルーレイ・DVDの再生や、動画・音楽・画像(写真)等のコンテンツを高画質・高音質で扱うことなどができますが、
DLNAのサーバー機能やプレーヤー機能も備えている総合的なソフトです。詳細な特徴や使い方は
「PowerDVD 13/12の使い方(1)-DLNAとDTCP-IPで機器連携-」
「PowerDVD 13/12の使い方(2)-スマートフォンとの連携-」
のページをご覧ください。
「B's 動画 on TV」は旧名が「Ultimate CS」でしたが、新たに2009年10月6日に
SOURCENEXTから発売されました。開発はTrans Technology社です。詳細は、
「B's 動画 on TV の使い方」
のページにまとめてありますのでご覧ください。
TVersityは、DLNAが採用している相互接続プロトコルUPnP AVを採用しているので、
TVersityの公開フォルダ内コンテンツをDLNA対応のクライアント機器やUPnP AV対応のクライアント機器を用いて視聴することができます。
また、トランスコード機能を持っているのでDLNAが対応していないファイル形式の
コンテンツをクライアント機器で再生できる特徴があります。更に、YoutubeやInternetTVにアクセスして、
コンテンツをクライアント機器に配信する機能も持っています。
詳細は、「TVersityの使い方」のページをご覧ください。
以下に、共有(公開)フォルダの設定画面の実例を各サーバソフト毎に掲載しました。
PowerDVD 13/12の公開フォルダの設定例
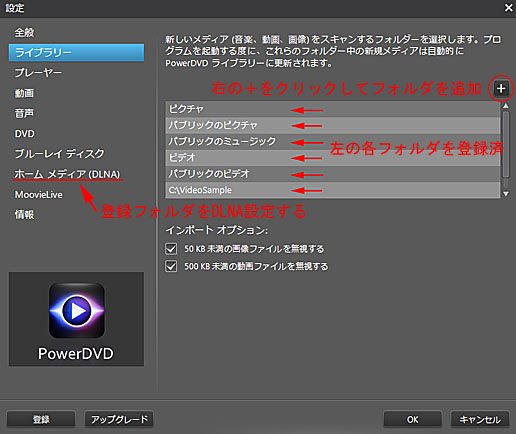
DiXiM Media Server(DLNA対応サーバソフト)の公開フォルダの設定例
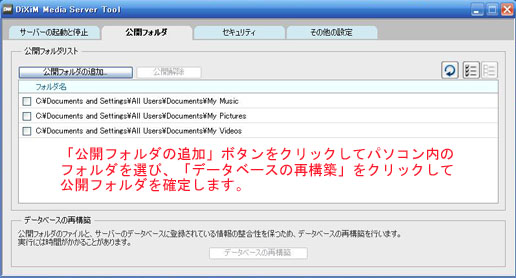
DiXiMでフォルダを公開する対象クライアントの設定例
(DiXiM Media Serverが認識したホームネットワーク内のクライアント機器が
非公開リストに一覧表示されるので、フォルダを公開する対象機器を選び
「公開→」をクリックすると、公開リスト欄にその機器が表示されます)
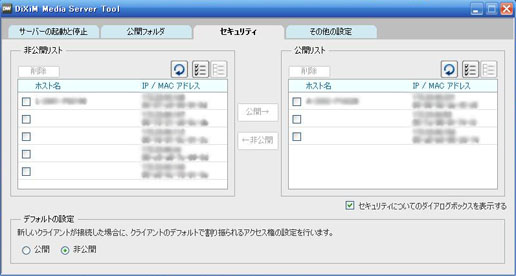
「B's 動画 on TV」の画面例(公開するフォルダやファイルの設定)
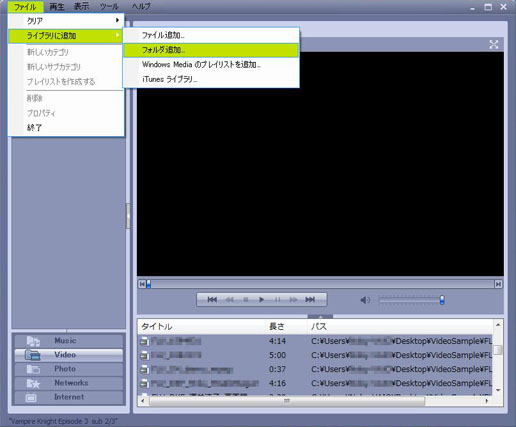
TVersityのLibrary画面例(公開フォルダの設定例)
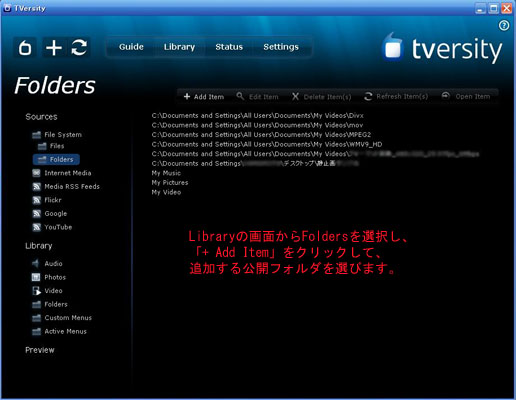
TVersityのLibrary画面例(設定したYouTubeのメニュー)
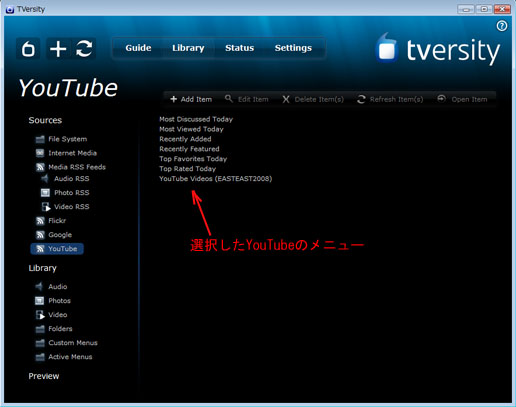
Windows Media Player 11のライブラリーファイルを共有できる機器の設定画面例
(「ライブラリー」→「メディアの共有」で表示される機器群から許可/拒否を選ぶ)
_settei.jpg)
NAS(LAN接続HDD)の共有設定
NASに保存されている動画、静止画、音楽等のコンテンツをホームネットワークを経由してDLNA対応のクライアント機器で再生するのは、 コンテンツが入っているフォルダの共有設定を行う必要があります。
共有設定の方法は、まずパソコンを使用してNASの設定画面を表示し、以下の図のような『共有フォルダ設定』の画面を表示します。
なお、ここではIO DATA社のDLNA対応NASを利用しています。
表示される「共有フォルダ一覧」の中から共有設定を行うフォルダを選んで「変更」をクリックすると、
続いて「共有フォルダの変更」画面が表示されるので「DLNA共有」にチェックを入れておくと、
このフォルダ内のコンテンツをDLNA対応機器で再生できるようになります。
NASの共有フォルダ設定画面
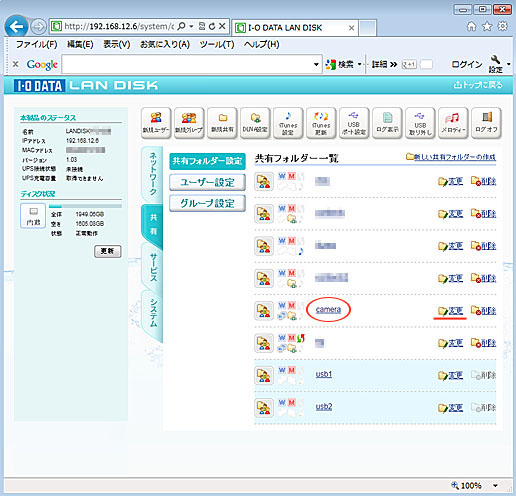
「camera」フォルダのDLNA設定(DLNAにチェックを入れておく)
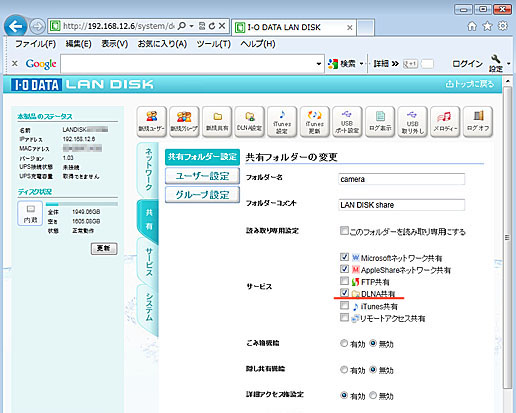
マルチメディアコンテンツの保存
(1)パソコンのフォルダ内に保存
DLNAやUPnP AV対応のサーバソフトを用いて共有(公開)設定した各種フォルダやマイドキュメント内の共有フォルダ
(My Videos、My Pictures、My Music)などの中に、動画、静止画、音楽等のコンテンツをそれぞれ入れておきます。
インターネット上のコンテンツは、直接ダウンロードしてPCのフォルダへ保存できるものと、
ストリーム配信されるものがあります。後者のストリーム配信により再生する場合は、そのファイルをそのまま保存することは困難ですが、
ダウンロードが行える各種フリーソフト
(「ダウンロード/録画/保存」のページを参照)がありますので、それらを利用すれば保存することが可能です。
また、動画コンテンツや音楽コンテンツには様々なフォーマットがあり、ネットワークメディアプレーヤ等では再生できないものもあります。
そのような場合は、フォーマット変換ソフト
(「ファイル形式の変換」のページを参照)を用いて対応できるフォーマットに変換しておく必要があります。
例えば、各種動画共有サイトで利用されているFLV(Flash Video)などのようにDLNAに対応していない場合は、
MPEGやWMVに変換しておくことで視聴できます。
また、テープ媒体のコンテンツやアナログ放送コンテンツはキャプチャー機器を用いてPCに取り込み、
MPEG2等のフォーマットで保存しておきます。
なお、コンテンツに著作権がある場合は、それを尊重し、抵触しないようにしなければなりません。
(2)NAS(LAN接続HDD)のフォルダ内に保存
NASの中に共有フォルダを作成し、その中にコンテンツを入れておきます。
NASがDLNAに対応していれば、DLNA対応のクライアント機器がそのコンテンツを自動的に認識します。
コンテンツを分類して、分類毎のフォルダを作り、そこに入れておくと分かりやすいです。
特に、パソコンなどいろいろな機器に分散して保存されているコンテンツを分類してNASに入れておくと、
ホームサーバとしてコンテンツをまとめて利用できるので便利です。
なお、NAS内のコンテンツをデジタルTVやネットワークメディアプレーヤーで視聴する際は、
PCの電源は入っていなくても大丈夫です。
DLNAに対応しているNASの製品例は、
「NAS(ネットワーク対応HDD、LAN接続HDD)の使い方」
のページをご覧ください。
(3)BD/DVD/HDDレコーダに保存
地デジ、BS、CSなどのデジタル放送や、アナログ放送、外部入力映像などをHDDに録画します。
BD/DVD/HDDレコーダがDLNAに対応していれば、
DLNA対応のクライアント機器がそのコンテンツを自動的に認識します。
更に、著作権保護技術のDTCP-IPに対応していれば、
ホームネットワークに接続されたDTCP-IP対応のデジタルTV、パソコン、ネットワークメディアプレーヤー等を用いて、
録画済みのデジタル放送番組を離れた場所で何回でも視聴することができます。
DLNA、DTCP-IPに対応している製品例は、「デジタル家電」
のページを参照してください。
(4)USBデバイス(USBメモリ、USB-HDD、デジカメなど)に保存
USB-LANコンバータを用いてUSBデバイスをLANに接続すると、
USBデバイスに保存されているコンテンツを、ホームネットワーク(家庭内LAN)
を介してネットワークメディアプレーヤやパソコン等で視聴することができます。
USB-LANコンバータはDLNAには対応していないため、
パソコンやネットワークメディアプレーヤからアクセスする場合は、UPnPを利用した共有設定により認識されます。
なお、ネットワークメディアプレーヤの多くはUSB端子を備えていますので、
このUSB端子にUSBデバイスを直接挿すと、USBデバイスに入っているコンテンツを視聴することもできます。
マルチメディアコンテンツの視聴
各機器に保存されたコンテンツをネットワークメディアプレーヤ、デジタルTV、パソコン等を用いて視聴する場合、
各機器やコンテンツを選ぶ手順、及び、GUI(Graphical User Interface)は、各メーカーとも工夫がされていますが、
基本的な流れは以下の図のようになります。
目的のコンテンツを選ぶ方法としては、次の二通りの方法があります。
(1)サーバ機器を最初に選ぶ場合
コンテンツが保存されているサーバ機器(PC、NAS、BD/DVD/HDDレコーダ、他)を最初に
選んでから、その機器の中の動画・静止画・音楽のフォルダを選ぶ方法。
(2)動画・静止画・音楽の分類を最初に選ぶ場合
動画、静止画、音楽のいずれかを最初に選び、各サーバ機器内のフォルダを一覧表示させる方法。
例えば、「動画」を選ぶと、各サーバ機器の中に動画がバラバラに保存されていても、
全サーバ内の動画コンテンツだけを選び出して一覧表示されます。
このような事ができるのもDLNAの大きな特長の一つです。