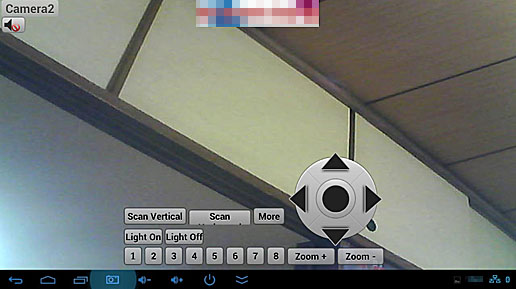ネットワークカメラ(IPカメラ)映像を
大画面テレビで見る方法
ネットワークカメラ(IPカメラ)をホームネットワークに接続して、子供/老人/ペットなどの見守りや家の内外をモニタ/監視する場合、
ネットワークカメラの映像を離れた場所で見るにはパソコンやスマートフォン/タブレット等が利用できますが、
画面サイズが小さい、これらの機器のスイッチを入れてから見るまでに時間が掛かるなど不便な点があります。
また、大画面のテレビで見るにはこれらの機器のHDMI出力をテレビのHDMIポートに接続しておかなければいけません。
このような不便さを解消してネットワークカメラの映像を大画面のテレビで直ぐに見ることができる方法としては、 スマートTVスティックなどと呼ばれている小型のAndroid端末を使用する手段があります。 手のひらに乗る程度のサイズなのでテレビのHDMIポートに直接挿して用いることができ、 Android OSで動作する超小型のパソコンとしての機能を備えているので、ネットワークカメラのビューアーアプリをインストールして利用すれば、 大画面のテレビでカメラ映像を直ぐに見ることができます。(図1)
特に、消費電力が小さい(約10W程度)ため電源を入れたままにしておけるので、ビューアーアプリを動作させておけば、
テレビのスイッチを入れてからAndroid端末が接続されているHDMIポートを選ぶだけの操作により、
数秒程度でネットワークカメラの映像を見ることができます。
また、Bluetoothに対応するAndroid端末製品を使用すれば、ワイヤレスのマウスやパッドで操作してネットワークカメラの向きを変えたり、
カメラ映像の録画や静止画の保存も可能です。
以下では、低価格(約5千円程度)なAndroid端末を使用したケースを取り上げて、
- ネットワークカメラ映像をTVで見るAndroid端末
- ネットワークカメラ映像をTVで見るビューアーアプリ
- TVで見ているネットワークカメラ映像の操作
などについて紹介します。
図1 ネットワークカメラの映像を大画面テレビで見る
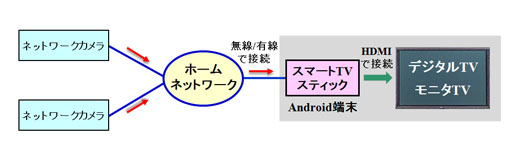
ネットワークカメラ映像をTVで見るAndroid端末
デジタルTVなどのHDMIポートに接続して、テレビにスマートTVのような機能を持たせることができる超小型のAndroid端末が発売されており、
スマートTVスティックやMini PCなどと呼ばれています。
このようなAndroid端末にネットワークカメラ(IPカメラ)の映像を見るためのビューアーアプリをインストールして使用すると、
ネットワークカメラの映像を大画面のデジタルTVやモニタTVなどで見れるようになります。
 ここでは、デュアルコアのCPUを搭載した低価格(5千円程度)なAndroid端末の「MK809Ⅱ Mini PC」(右写真)を用いたケースを紹介していきます。
「MK809Ⅱ Mini PC」はWi-Fiの無線LAN機能を備えており、USBポートに有線LANアダプタを接続すれば有線LANでもホームネットワークに接続できます。
ここでは、デュアルコアのCPUを搭載した低価格(5千円程度)なAndroid端末の「MK809Ⅱ Mini PC」(右写真)を用いたケースを紹介していきます。
「MK809Ⅱ Mini PC」はWi-Fiの無線LAN機能を備えており、USBポートに有線LANアダプタを接続すれば有線LANでもホームネットワークに接続できます。
また、Bluetoothに対応しているのでUSBポートにBluetoothアダプタを接続すれば、Bluetoothマウス/パッドをワイヤレスで使用できる特徴があります。
「MK809Ⅱ Mini PC」の特徴/仕様や詳細な使い方などについては、
「スマートTVスティック「MK809Ⅱ Mini PC」の使い方(1)」
のページを参照してください。
ネットワークカメラ映像をTVで見るビューアーアプリ
ネットワークカメラ(IPカメラ)の映像を見ることができるビューアーアプリはGoogle Playに多数アップされています。
様々なビューアーアプリを試した結果、使い易くて高機能な無料アプリを使用した例を以下に紹介します。
(1)アプリのインストール/起動とネットワークカメラの登録
Android端末をテレビのHDMIポートに接続して電源を入れるとホーム画面が表示されますが、
その中に表示されている「Playストア」アプリをクリックするとGoogle Playに接続できるのでビューアーアプリをダウンロードしてインストールします。
続いて、ビューアーアプリをクリックして起動すると、ネットワークカメラの設定事項を入力する登録画面を表示できるので、
下記の各項目を入力します。(図2を参照)
- Brand → 会社名
- Model → 製品名
- Name → ネットワークカメラの登録名
- URL → ホームネットワーク接続されている場合はIPアドレスを入力
- Port → ポートナンバーを変更してある場合はその数値を入力
- Username → カメラにアクセスするユーザー名
- Password → カメラにアクセスするパスワード
全てを入力して、「Test Connection」をクリックすると画面下部にカメラ映像が表示されるので、 問題がなければ登録画面(図2)の右上の「Save」をクリックして登録内容を保存しておきます。
(2)登録したネットワークカメラの映像と追加登録
上記の設定だけでネットワークカメラが認識され、以下の図3のようにマルチ表示画面にカメラ映像が表示されます。
この図3には、追加で登録した別のネットワークカメラも表示されています。
「+」の部分をクリックすると登録画面が表示されるのでカメラの追加登録ができます。
(3)ネットワークカメラ映像の全画面表示
図3のマルチ表示画面で、各々のカメラ映像の部分をダブルクリックすると、以下の図4のように全画面表示が行えます。
このままにしておけば、テレビのスイッチをOFFにしておいても必要な時にテレビのスイッチを入れてから、
Android端末が接続されているHDMIポートを選ぶだけでネットワークカメラの映像を直ぐに見れるようになります。
図2 ネットワークカメラの登録
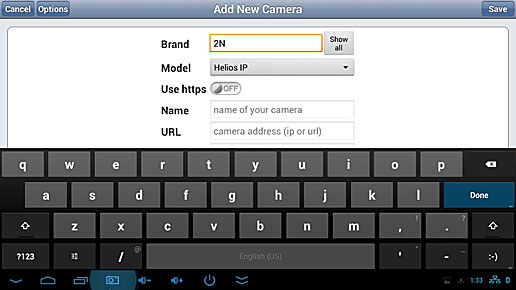
図3 登録してあるネットワークカメラのマルチ表示画面
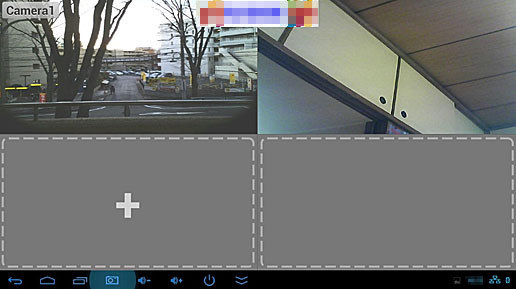
図4 ネットワークカメラ映像をテレビで全画面表示

TVで見ているネットワークカメラ映像の操作
ビューアーアプリにはネットワークカメラ映像をコントロール/操作できる機能が備えられています。
従って、Bluetoothマウス/パッドなどのワイヤレス機器を使用すれば、テレビから離れて手元でカメラ映像を操作することができます。
以下では、ネットワークカメラとして、
IO DATA社の130万画素ネットワークカメラQwatch「TS-WLCAM」(Camera1)
TENVIS社のパン/チルト/暗視ネットワークカメラ「JPT3815」(Camera2)
を使用した場合を紹介します。
(1)操作アイコンでカメラ映像をコントロール
全画面表示した部分をクリックすると以下の図5のように右端に操作アイコンを表示することができます。
上から順に下記のような操作を行えます。
- 登録してあるネットワークカメラを右側にサムネイル表示する(図6、図7)
- マルチ画面表示する(図3を参照)
- カート → フルバージョンの購入
- パン/チルトなどの機能を備えた機器の操作画面を表示する(図8)
- 映像(動画)を端末内に録画する
- 録画した映像のリストを一覧表示する
以下に掲載した図6、図7では、右側のサムネイル画面をクリックすると左側に大きく表示できます。
図8のCamera2はパン/チルト機能を備えているので、矢印の部分をクリックすればカメラの向きをリモートコントロールできます。
また、画面左上の「スピーカー」アイコンをクリックすると音声を聞くことも可能です。
(2)ネットワークカメラ映像の録画と再生
録画操作アイコンをクリックすると、ネットワークカメラで見ている映像をそのままAndroid端末内に録画することができます。
また、その下のアイコンをクリックすると、録画映像(動画)のリストを一覧表示することができ、その画面で動画の再生も行えます。
次に、ネットワークカメラ映像の静止画像(スクリーンショット)を保存する場合は画面下部のカメラアイコン(左から4番目)をクリックします。
保存した画像はAndroid端末にインストールされている画像(写真)表示アプリを用いて見ることができます。
図5 ネットワークカメラをコントロールする操作アイコン(右端)
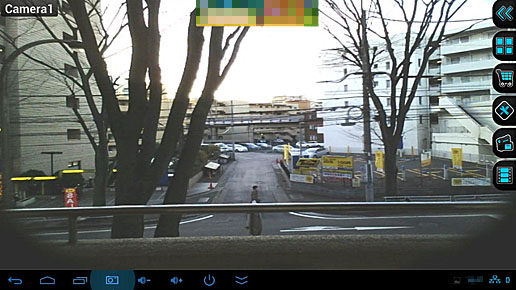
図6 登録されているネットワークカメラをサムネイルで表示(1)
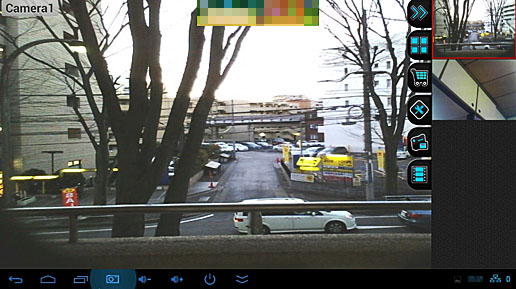
図7 登録されているネットワークカメラをサムネイルで表示(2)
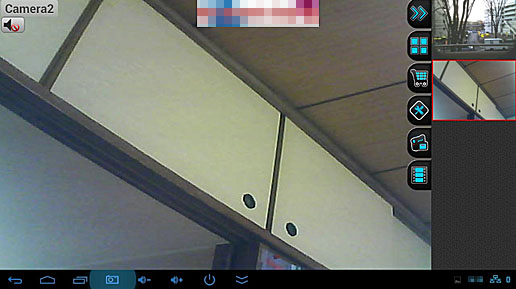
図8 パン/チルトなどの機能を備えているネットワークカメラの操作画面