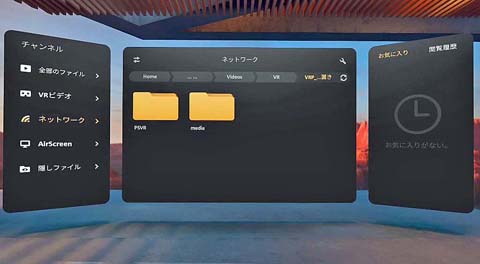Meta(Oculus) Quest 2の使い方(1)
-PCのVR動画をDLNAアプリでワイヤレス視聴-
 Meta(Oculus) Quest 2はVR(Vertual Reality)動画やVRゲーム等をワイヤレスで見ることが出来るVRゴーグルです。
Meta(Oculus) Quest 2はVR(Vertual Reality)動画やVRゲーム等をワイヤレスで見ることが出来るVRゴーグルです。
2020年10月にOculus社から発売されましたが、高性能なPCを必要としないで、スタンドアローンで使用することができるため、
高画質な映像を手軽に視聴できるHMD(Head Mounted Display)として注目されています。
(注)Oculusは、かつてのFacebook社が持っていたVRのブランドでしたが、
Facebook社が2021年10月に「Meta」に社名を変更したために、
「Oculus Quest 2」表記は「Meta Quest 2」へと変更されました。
ここでは、「Oculus」のままで記載していきます。
<最新情報>
「Meta Quest 3」が2023年10月10日に発売されました。
「Meta Quest 2」にインストールした「DeoVR Video Player」や「SKYBOX VR Video Player」などのアプリは、
そのまま「Meta Quest 3」でも利用できます。
また、Meta Quest 3の大きな特徴は、「カラーパススルー機能」をMRモードで利用できることです。
クロマキーを使ったパススルーVR動画をMeta Quest 3で再生・視聴する方法などについては、
下記のページをご覧ください。
Meta Quest 3の使い方 -パススルー(Passthrough)動画をDLNAで視聴-
Oculus Quest 2は、当初は内部の記憶容量が64GBの製品と256GBの製品が発売されました。
その後、2021年8月には64GBの代わりに128GBの製品が発売されています。
ゲームアプリ等を保存してプレイするには十分な容量ですが、高画質なVR動画を保存して見る場合には容量が十分とは言えません。
それは、4Kレベルの高画質なVR動画は容量が数GBから10GB程度と大変大きくなるために、
これを本体に保存しようとすると保存できるVR動画の数が少なくなってしまう問題点があります。
このような点を解決する方法としては、以下の図1のように、大容量のVR動画ファイルをPCに保存しておいて、
Wi-Fiのホームネットワークに接続したOculus Quest 2を用いて、PCのVR動画にアクセスして再生する方法があります。
具体的には、機器間相互接続方式のDLNAに対応するVRプレーヤーアプリをOculus Quest 2にインストールしておいて、
このアプリを利用してPC内のDLNA対応サーバーにアクセスすることで実現できます。
図1 Quest 2でPC内のVR動画を見る
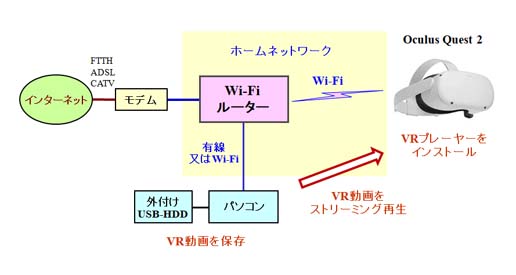
以下では、DLNAに対応するプレーヤーアプリを利用してPC内に保存してあるVR動画をOculus Quest 2で再生する方法について紹介していきます。
- Quest 2とPCの設定方法
- Quest 2を使ってVR動画を視聴する
-DeoVR Video Playerを利用- - SKYBOX VR Video PlayerでVR動画を視聴する
<Oculus Quest 2のの注意点と価格情報>
Oculusは、かつてのFacebook社が持っていたVRのブランドでしたが、
Facebook社は2021年10月に「Meta」に社名を変更したために、
表記が「Meta Quest 2」へと変更されました。
また、Quest 2の価格が2022年8月から改訂され、128GB版と256GB版はそれぞれ2万円以上の値上げとなりました。
Meta Quest 2 (完全ワイヤレスのオールインワンVRヘッドセット—128GB)
Meta Quest 2 (完全ワイヤレスのオールインワンVRヘッドセット—256GB)
関連製品の例
Quest 2 Eliteストラップ
ヘッドストラップ
フェイスクッションカバー
Linkケーブル
携帯ケース
その他
Meta(Oculus) Quest 2とPCの設定方法
PCのDLNAサーバーの設定方法とOculus Quest 2の設定方法について紹介します。
なお、以下ではWindows 10を搭載したPCを用いています。
【PCの設定】
Windowsでは、搭載されているWMP(Windows Media Player)が動画や画像等のサーバーとなるので、
ホームネットワークを介して動画コンテンツ等を他の機器でも利用できるようにWMPの設定を行っておきます。
まず、WMPを起動して表示される画面で、左上の「整理」をクリックします。
そして「ライブラリの管理」の中の「ビデオ」を選ぶと「ビデオライブラリの場所」が表示されるので、
「ライブラリの場所」のワク内に「ビデオ」が表示されていることを確認してください。
次に、Windows10の基本機能である「メディアストリーミング」を有効にするとDLNAサーバーとして機能するようになりますので、
その設定を行います。
手順としては、まず「エクスプローラー」を表示してから左下の「ネットワーク」を右クリックして、
図2-1のように「プロパティ」を選びます。
そして、表示される画面(図2-2)の左側メニュにある「メディアストリーミングオプション」をクリックしてから、
「メディアストリーミングを有効にする」をクリックします。
続いて、図2-3のようにメディアライブラリの名前を入力して、画面下部の「OK」をクリックすれば設定は終了です。
この時に、機器の「許可」の部分にチェックが入っているか確認してください。
更にネットワークの状態が「プライベート」になっているかを確認しておきます。 手順としては、「スタート」から「設定」を選んで、設定画面で「ネットワークとインターネット」を選びます。 続いて、「ネットワークの状態」の「プロパティ」をクリックすると、「ネットワークプロファイル」が表示されるので、 図2-4のように「プライベート」を選ばれていれば大丈夫です。
<注意点>
VR動画の保存場所はPCの内部HDDの他に、外付けのUSB-HDDでも利用できます。
但し、ここでは外付けUSB-HDDはUSB3.0に対応している製品をPCのUSB3.0対応端子に接続しておきました。
また、VR動画を高速に送出できるように、PCとルーターは有線で接続しておいた方が良いです.。
Wi-FiルーターとOculus Quest 2でも高速に通信できるように、Wi-Fi5やWi-Fi6のような高速な通信規格のルーターを使用し、
周波数帯は2.4GHz帯よりも5GHz帯を利用した方が良いです。
図2-1 ネットワークの「プロパティ」を選ぶ
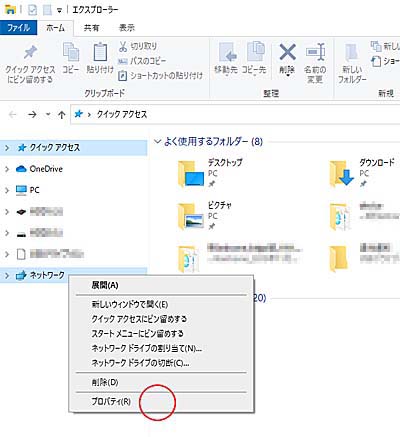
図2-2 「メディアストリーミングオプション」を選ぶ
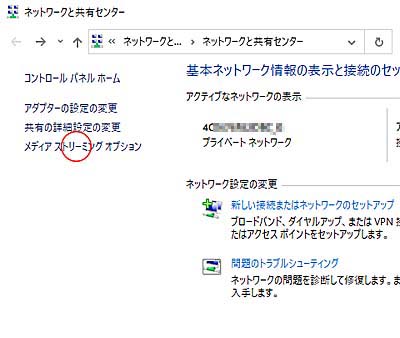
図2-3 「OK」をクリックして設定終了
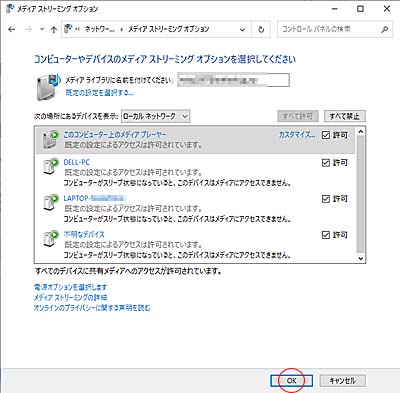
図2-4 「ネットワークプロファイル」を「プライベート」にする
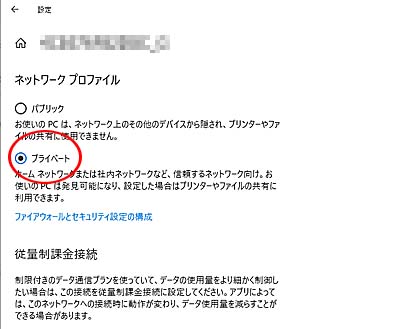
【Oculus Quest 2の設定】
まず、機器間相互接続方式のDLNAに対応するアプリをストアからダウンロードしてインストールします。
DLNA対応のVRプレーヤーアプリとしては、
無料の「DeoVR Video Player」や、
有料の「SKYBOX VR Video Player」
などがありますが、ここではDeoVR Video Playerを使用する場合について紹介します。
手順は以下の通りです。
①ストアからDeoVR Video Playerをダウンロードしてインストールする。
②Oculus Quest 2のアプリ画面に表示される「DeoVR Video Player」を選ぶ。
③起動した画面で、「DLNA」を選んで利用できるPCやNAS等を表示させる。
この操作手順は、以下の『Oculus Quest 2を使ってVR動画を視聴する』で詳しく説明します。
Meta(Oculus) Quest 2を使ってVR動画を視聴する
- DeoVR Video Playerを利用 -
(1)ホーム画面の表示
Oculus Quest 2を起動したときのホーム画面を図3に示しました。
(このホーム画面の
表示形態はDeoVR Video Playerアプリのバージョンによって変わることがあります)
この画面の下部のコンソールからアプリ画面を表示させます。実際のアプリ画面を図4に表示しましたが、
この中から「DeoVR Video Player」(DEO VR)を選びます。
なお、「テレビ」選ぶと、Oculus Quest 2本体に保存されているVR動画等を表示することができます。
図3 Oculus Quest 2のホーム画面
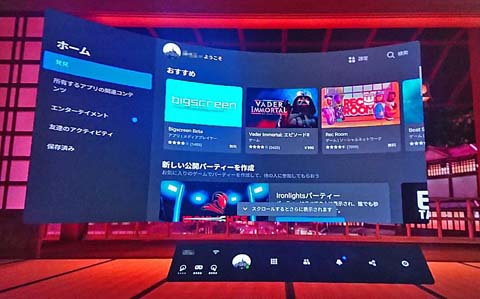
図4 アプリの表示画面
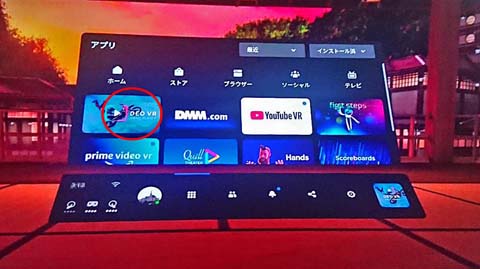
(2)VRプレーヤーアプリ「DEO VR」を起動
図4のアプリ画面から「DEO VR」を選ぶと、DeoVRプレーヤーが起動して、
DeoVRプレーヤーが認識しているコンテンツのストレージリストが図5のように表示されます。
左側の「O」を選ぶと、図5のように本体内のフォルダが一覧表示されます。
また、「Screenshots」はスクリーンショットした画像のフォルダであり、
「DLNA」はOculus Quest 2が認識している外部の対応機器、ソフトの部分です。
この「DLNA」を選ぶとホームネットワークに接続されている対応機器、ソフトを図6のように表示できます。(中央部のワク内)
図5 「DEO VR」を起動した時に表示されるストレージリスト
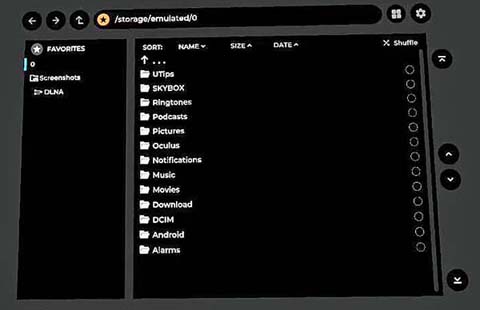
図6 「DLNA」を選んだ時に表示されるDLNA対応機器、ソフトのリスト
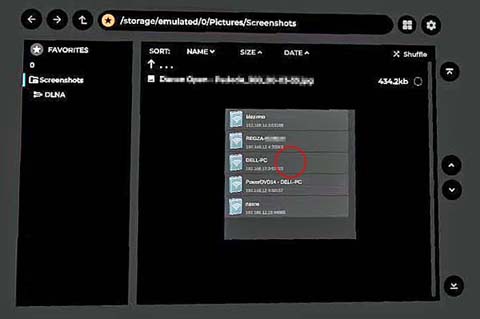
(3)PC内の共有フォルダの表示
図6の機器リストからPC(Dell-PC)を選ぶと、以下の図7のように、
PC内に保存されているマルチメディアコンテンツのフォルダが表示されるので、
この中から動画フォルダ「Video」を選びます。
図7 DELL-PC内のマルチメディアフォルダ
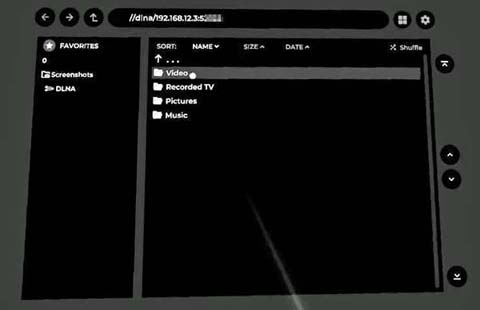
(4)動画が保存されているフォルダの表示
図7で「Video」を選び、更に「Folder」を選ぶと、以下の図8のようにDLNAに対応しているフォルダ等が表示されます。
この中で、「Videos」は一般的な動画ファイルが入っているフォルダです。
そして、「media」フォルダにVR動画が保存してあります。
VRの動画ファイルと、VRでは無い動画ファイルは、分かり易いように異なるフォルダに分けて保存しておくと良いです。
また、「PSVR」はPS4を使用してVRを見るための外付けHDDです。
PSVR用のVR動画を保存してあり、通常はPS4に接続してPSVRで見ていますが、
ここでは、PS4用の外付けUSB-HDDを外してPCのUSB端子に接続してあります。
このように外付けのUSB-HDD内のVR動画もOculus Quest 2で視聴することができます。
但し、この時に注意する点があります。外付けのUSB-HDDはPC裏面のUSB3.0対応端子に接続してあります。
PCの前面にあるUSB2.0端子に接続した場合は、HDDは認識されませんでした。
図8 図7でVideoを選んだ時のDLNA対応フォルダ(共有設定済み)
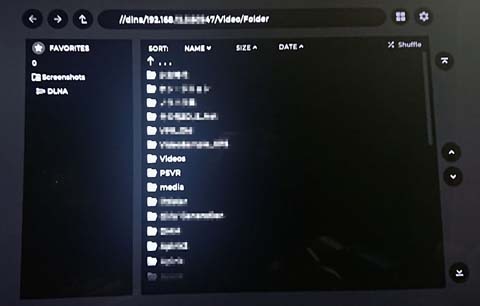
(5)VR動画を一覧表示
図8のフォルダリストの中から、VR動画を保存しておいた「media」フォルダを選ぶと、
図9のように動画ファイルが一覧表示されます。
これらのVR動画ファイルはOculus Quest 2に適した高画質動画(4K)であるため、
右側に表示されたサイズから分かるように数~約10GBと大変大きな容量となっています。
従って、これらを本体内に保存すると、本体ストレージの残りの容量が少なくなってしまいます。
今回のように、VR動画をPCのHDDや外付けのUSB-HDDに保存しておけば、
数多くのVR動画をOculus Quest 2で簡単に視聴できるようになります。
図9 VR動画ファイル(外付けUSB-HDDに保存)のリスト
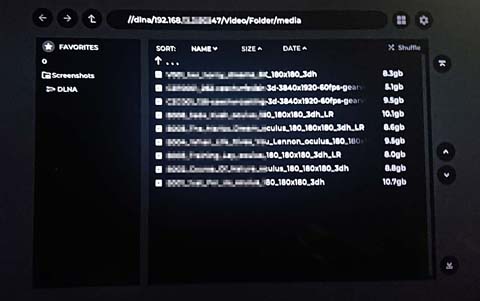
「SKYBOX VR Video Player」でVR動画を視聴する
「SKYBOX VR Video Player」は有料のVRプレーヤーアプリですが、高機能な特徴を備えています。
ここでは、「SKYBOX VR Video Player」を使用した場合の表示画面を紹介しておきます。
(これらの画面の
表示形態はSKYBOX VR Video Playerアプリのバージョンによって変わることがあります)
図10 DLNA対応VRプレーヤーアプリ「SKYBOX VR Video Player」
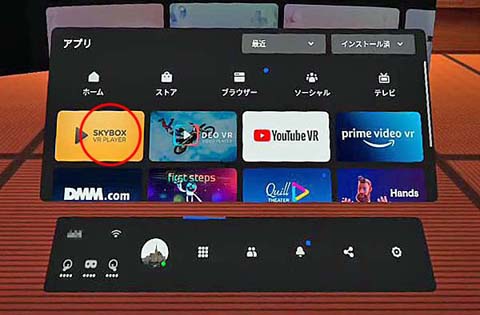
図11 ホームネットワークに接続されている機器、サーバーソフトを表示

図12 PC内のコンテンツフォルダ
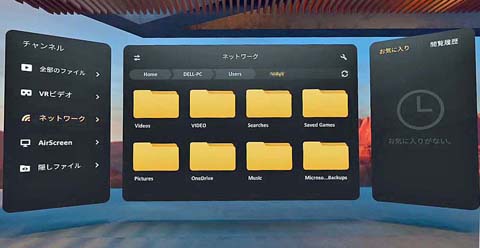
図13 VR動画が保存されているフォルダ