複数の家電をまとめて同時に音声操作
- Google HomeとNature Remoを使用 -
Google Home(あるいはGoogle Nest Hub)は音声による話しかけや問いかけに対して音声で答えてくれる
スマートスピーカーです。
「OK Google」や「ねえ グーグル」と話しかけると、Googleで検索・調べ物をしたり、ニュースを聞いたり、音楽を再生したり、
毎日の予定の管理などを、声を出して指示するだけで行うことができます。
更に、Google Homeをスマートリモコン
と連携させると、家電製品などを音声でリモート操作できるようになります。
このスマートリモコンはWi-Fi通信機能と学習機能を備えた赤外リモコンなので、
スマートフォンを用いて家電製品をリモート操作することができますが、
図1のようにGoogle Homeと同じWi-Fiのホームネットワークに接続しておけば、音声でもリモートコントロールすることができます。
例えば、Google Homeに向かって「リビングのエアコンをつけて」と言えば、その指示がスマートリモコンに伝わるので、
スマートリモコンが赤外リモコンとして動作してエアコンのスイッチを入れることができます。
図1 Google Homeとスマートリモコン「Nature Remo」を連携
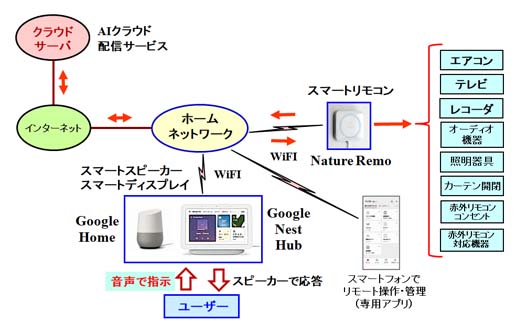
このGoogle Homeへの音声指示は1台の家電製品だけではなくて、複数の機器に対しても有効にすることができます。
これはGoogle Homeのオートメーション機能と呼ばれており、
一つの音声指示をするだけで複数の家電をまとめて同時に操作することができます。
例えば、外出する時に、
「OK Google 行ってきます」
と話しかけるだけで、Google Homeが
「はい。行ってらっしゃい」
と答えて、
・エアコンの電源を切る
・テレビをけす
・リビングのシーリングライトをけす
・玄関の照明をけす
・家の非常灯を点灯させる
など、指定しておいた家電の操作を全てまとめて実行させることができます。
この実行は同時に行わせることができますが、多少の時間差をつけて行わせることも可能です。
また、帰宅したときは、
「OK Google ただいま」
と言えば、Google Homeが
「はい。お帰りなさい」
と答えて、外出時の操作を全てもとの状態に戻すこともできます。
以下では、スマートスピーカー「Google Home」とスマートリモコン「 Nature Remo」を連携させて、複数の家電製品をまとめて音声で同時にリモート操作する方法について紹介します。
- Google Homeで家電を音声操作するには - Nature Remoを連携 -
- 一つの音声指示で複数の操作を同時に実行する方法
<注意点>
Google Homeは現在製造中止となっていますが、
Googleアシスタントを使う後継製品の「Google Nest」もGoogle Homeと同じアプリで設定等を行うことができ、
同じように扱うことができます。
また、Nature Remoは新世代製品が発売されていますが同じように利用できます。
 <製品情報>
<製品情報>
Google Homeの関連製品
- Google Home(製造中止)
- Google Home Mini(製造中止)
- Google Nest Mini(右上)
- Google Nest Hub(右中)
- Google Nest Hub Max(右下)
Nature Remoの4製品
Google Home(左、初期製品)とNature Remo(右、初期製品)


<関連ページ>
スマートスピーカー「Google Home」の概要や設定方法、使用した結果などについて紹介;
「スマートスピーカー「Google Home」の使い方」
スマートリモコン「Nature Remo」の概要、製品、設定、使い方を紹介;
「
スマートリモコン「Nature Remo」の使い方 -家電をリモート操作-」
Amazon Echo、Google Homeなど、音声で音楽再生や家電操作を行えるスマートスピーカーを紹介;
「スマートスピーカー」
Neture Remo、SwitchBotなど、各社のスマートリモコンの特徴や使い方を紹介;
「スマートリモコンの使い方」
生活家電やAV家電などを音声・言葉でリモートコントロールできるAmazon Echo、Google Home等のノ―ルックAI家電の製品例や技術を紹介;
「ノールックAI家電」
Google Homeで家電を音声操作するには
- Nature Remoと連携 -
家電をリモート操作する場合は、多くの家電製品では赤外リモコンが使われています。
この赤外リモコンの信号を学習して様々な家電を一台の機器で操作できる製品としては赤外学習リモコンがありますが、
更に、この赤外学習リモコンに通信機能を持たせて、
スマートフォンだけでまとめて家電製品をリモート操作
できるようにしたスマートリモコンが製品化されています。
このようなスマートリモコンの中で、Google Homeと連携できる代表的な製品としては
「Nature Remo」があります。
エアコンやテレビやオーディオ機器などは殆どの製品が赤外リモコンで操作できるようになっており、
照明器具ではシーリングライトも赤外リモコンで操作できるので、Google Homeを使用すればこれらを音声で操作できます。
また、赤外リモコンを利用していない電気製品については、
赤外リモコンで電源をON/OFFできるコンセントや、スマートスピーカーと連携できるスマートコンセント(スマートプラグ)が市販されているので、
これらに電気製品を接続しておけば、その機器の電源を音声だけでON/OFFできるようになります。
上記のようなスマートリモコンとGoogle Homeを連携させるには、Nature Remoに家電製品等を登録する際に、
どのスマートスピーカーと連携させるかを設定しておきます。
あるいは、Google Homeアプリを用いて、「設定」の「サービス」の中から「Google Homeと連携させる」の項目を選んで、
表示されたリストの中から連携させたいメーカー/製品を指定しておきます。
指定した結果はリストの所に「Linked service」として掲載されているので、音声指示できる機器/デバイスを確認できます。
また、この結果は、Google Homeアプリを起動した時に、「デバイス」の項目の中に連携できる機器/デバイスとして表示されています。
<関連ページ>
「Nature Remoの使い方 -家電をリモート操作-」
一つの音声指示で複数の操作を同時に実行する方法
Google Homeの一つの音声指示だけで複数の家電やスマートデバイスを同時に操作するには
オートメーション機能を使います。
Google Homeアプリを起動すると表示されるホーム画面(図2-1)の下部にある「オートメーション」をタップすると、
図2-2の画面が表示されます。
(図2のアプリ画面のデザインはバージョンによって変わることがあります)
「家のルーティン」と「個人のルーティン」がありますが、「個人のルーティン」の中にはいくつかの指示(命令)の事例があるので、
ここでは「いってきます」を取り上げて、具体的なアクションを設定していきます。
用意されている他の指示でも同様の手順となります。
また、ここに用意されていない独自のルーティンも自由に作ることができます。
|
図2-1 Google Homeの起動画面 
|
図2-2 オートメーション画面 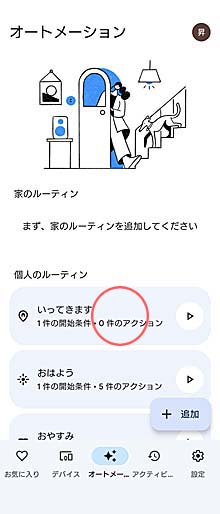
|
<ルーティンを作成する>
次に、「いってきます」を選んだ場合の画面を図2-3に表示しましたが、
実行するアクションを決めるために「+ アクションを設定」をタップすると、
図2-4の画面が表示されるので、この中から「スマートホームデバイスの調整」をタップします。
すると、Google Homeが認識しているでデバイスが図2-5、図2-6の画面が表示されるので、
この中から「電気(シーリングライト)」を選ぶと図2-7が表示されます。
シーリングライトのアクションが列挙さえているので「オン/オフにする」をタップすると図2-8が表示されるので、
「オフにする」を選んでから「アクションを追加」をタップしておきます。
|
図2-3 「いってきます」を設定 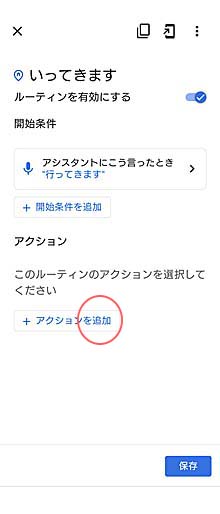
|
図2-4 アクションを選択 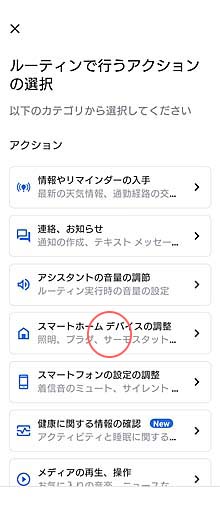
|
|
図2-5 アクションを実行する機器 1/2 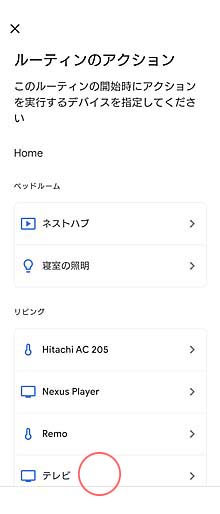
|
図2-6 アクションを実行する機器 2/2 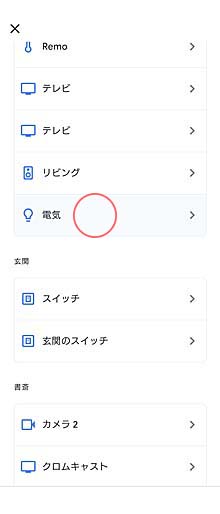
|
|
図2-7 アクション1の内容を選択 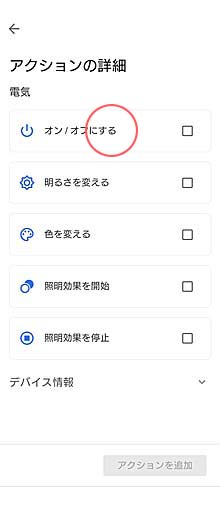
|
図2-8 アクション1の内容を決定 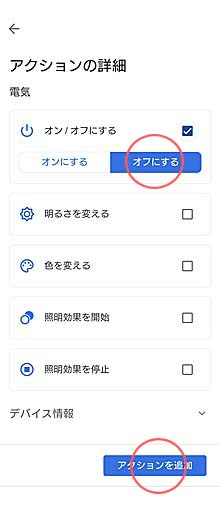
|
<アクションを追加する>
これで図2-9が表示されるので、アクションが一つ設定できていることが確認できます。
従って「保存」をタップすれば、アクションが一つ追加されます。
続いて、「+ アクションを設定」をタップすると、図2-5、図2-6の画面が表示されるので、
追加するアクションを更に選ぶことができます。
「テレビ」を選ぶと図2-10が表示されるので、「オン/オフにする」を選びます。
すると図2-11が表示されるので、「オフにする」を選んでから「アクションを追加」をタップしておきます。
アクションを追加した結果は図2-12のようになりますので、「保存」をタップすれば終了となります。
以上の結果、外出する際に「行ってきます」と話しかけるだけで、シーリングライトとテレビを同時に消すことができます。
同じように「ただいま」というルーティンを作っておけば、シーリングライトとテレビを同時に点けることができます。
|
図2-9 アクション1を追加 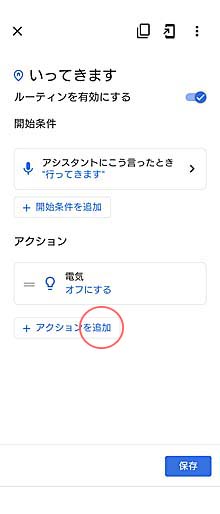
|
図2-10 アクション2の内容を選択 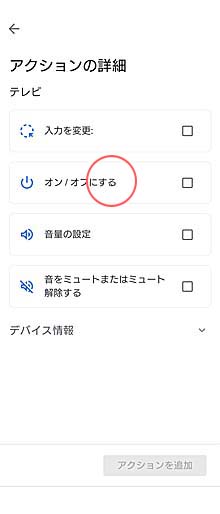
|
|
図2-11 アクション2の内容を決定 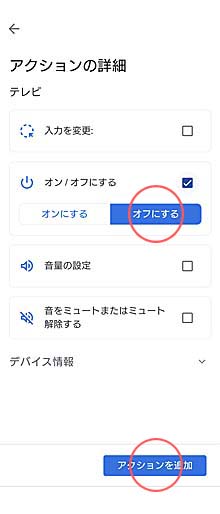
|
図2-12 アクション2を追加 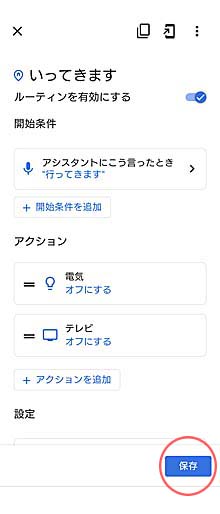
|


