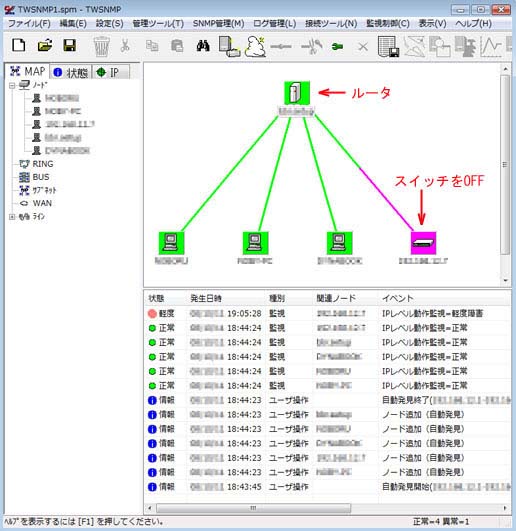ホームネットワークの解析ツール(1)
- IPアドレスと機器接続状況を調べる -
ホームネットワーク(家庭内LAN)は有線ルータ、無線ルータ、
HUB(ハブ)などの通信機器(ホームネットワーク機器)を使用して構成されますが、
これらにデジタルTVやBDレコーダーなどのデジタル家電や、パソコン、周辺機器、ゲーム機、スマートフォンやタブレット等のモバイル機器、
更にスマートホーム機器など様々な機器が接続されて全体でホームネットワークシステム(デジタルホームシステム)を構成しています。
従って、このような通信システムを快適に利用するには、ネットワークシステムとしての通信特性を知っておくことが大切です。
特に、ホームネットワーク接続されている各機器は1つのネットワーク機器(通信機器)として機能していますので、ネットワーク機器としての特性・性能や、 各々がどのような通信手順で信号のやり取りを行なっているかを把握できれば、 機器がつながらない、コンテンツが再生できない、通信速度が遅いなど、様々なトラブルが発生した時に役に立ちます。
ホームネットワークシステムとしての特性を把握するのに必要な主な内容としては、
- 接続されている各機器のIPアドレス
- 実効的な通信速度
- 通信手順(プロトコル)
などがあります。
IPアドレスは、 ホームネットワークに接続されている機器を個別に特定するための認識情報です。 ホームネットワークでは、4つの数値を組み合わせたIPアドレス(IPv4仕様。「192.168.**.***」と表記)が重要であり、 通常はホームネットワーク内のルータが各機器に割り振っています。
実効通信速度は、各機器が信号を送信したり受信したりする時の実効的な通信速度です。 放送/動画/画像/音楽などのコンテンツによって速度は異なっており、有線LANか無線LANかによっても変化します。
通信手順は、接続されている機器どうしが通信信号をやり取りする際の手順とその内容です。 どのようなデータ信号を送信したり受信したりしているかを知ることができれば、各機器の特性・性能を把握することができます。
これらを調べるために各種の解析ツールが用意されていますので、以下では主な解析ツールについて紹介していきますが、 ここでは、まずネットワークの基本的な特性を知るために、
- IPアドレスを確認する
- ホームネットワーク機器の接続状態を調べる
ツールについて紹介します。
接続機器のIPアドレスを個別に確認
有線LAN(イーサネット:IEEE802.3)や無線LAN(IEEE802.11a/b/g/n/ac/ax)でホームネットワークを構成した場合、
接続されている機器を特定するために使われる機器固有の認識情報の1つがIPアドレスです。
IPアドレスは、有線ルータや無線ルータに備わっているDHCP機能によって、LANに接続された機器に自動的に割り振られます。
IPアドレスには古くから使われているIPv4と新たに導入されたIPv6の2つのバージョンがあり、両者とも使われていますが、
ホームネットワーク内ではIPv4で機器を区別することが多く、例えば、「192.168.0.1」や、
「192.168.0.2 」のように4つの数値で表わされます。ホームネットワーク内のIPアドレスはプライベートIPアドレスとも呼ばれており、
このプライベートIPアドレスは接続されている機器毎に自分で設定することもできます。
また、インターネット接続されているモデム(あるいは、ブロードバンドルータ)のインターネット側のIPアドレスは、
サービスプロバイダ側の装置が割り振ります。
ホームネットワークに接続されている機器のIPアドレス(プライベートIPアドレス)を知っておくと、 新たに追加した機器が接続できない、機器が見つからないなどのトラブルが発生した時の原因を探るのに役立ちますので、 各機器のIPアドレスを調べる方法について以下に紹介します。
パソコンのIPアドレスを「コマンドプロンプト」を使って確認
ホームネットワーク内のIPアドレスの構成を知るために、まずパソコンのIPアドレスを調べておきます。
パソコンのOSに依存しない簡単な調べ方としては、「コマンドプロンプト」を利用する方法があります。
それには、「スタート>すべてのプログラム>アクセサリー」から、コマンドプロンプトを起動します。
そして、「ipconfig」あるいは「ipconfig/all」を入力すると、そのパソコンのIPアドレスが表示されます(以下の図1を参照)。
この図1ではパソコンのIPアドレスが「IP Address ・・・・・:192.168.12.7」のように4つの数値で表示されており、
ルータのIPアドレスも、「Default Gateway ・・・・・:192.168.12.1」のように表示されています。
「192.168」の部分がホームネットワーク(LAN)内のプライベートアドレスであることを表し、
「12」の部分の数値が各LANによって変わります。
最後の「1」や「7」の部分が接続機器毎に変わりますが、ルータが通常は「1」になります。
図1 IPアドレスの確認
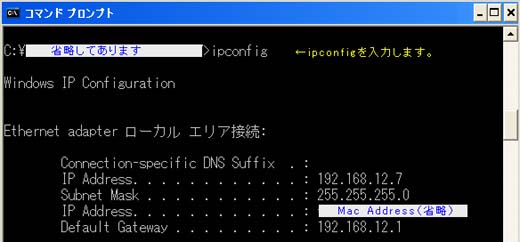
デジタル家電機器などのIPアドレスを確認するには
ホームネットワークに接続されているデジタル家電や周辺機器、ゲーム機、スマートホーム機器などは、
その機器のIPアドレスを表示する機能を持っているので、「設定」の項目を表示させると、
「システム情報」や「ネットワーク情報」などからIPアドレスを知ることができます。
フリーソフトを利用して
全ての接続機器のIPアドレス・機器情報を確認
ネットワークに接続された機器のIPアドレスや機器情報を一括して確認するには、専用のフリーソフトが利用できます。
ここでは、「NetEnum」
を使用した場合について紹介します。
NetEnumの表示画面を以下の図2に掲載しました。NetEnumを立ち上げたときは、IPアドレスや他の情報はまだ表示されていないので、
「ファイル」から「検索」を選ぶと検索設定画面が別画面(図3)で表示されます。
この検索設定画面の各項目にチェックを入れ、開始アドレスの所に事前に調べたルータのIPアドレスを入力します
(IPアドレスの最後の数値を「1」にします)。
終了アドレスの最後の数値は、ホームネットワークに接続されている機器数の最大値を入れますが、
余裕を持って図では100にしてあります。
入力できる最大数は255なので、この値でも構いませんが検索時間が多めにかかります。
また、サブネットマスクは、「255.255.255.0」 にしておきます。
チェック、数値入力が終わったら、検索ボタンをクリックすると、検索・登録が行われて結果がIPアドレス順に一覧表示されます。
なお、図2では詳細は省略してありますが、MACアドレスはネットワークに接続できる製品が持っている製品固有の認識情報なので、
各製品に割り当てられたIPアドレスは何かを確認することができます。
以下の検索設定画面では、「PINGが通るホストの列挙」にチェックが入れてありますので、 ホームネットワークに接続されている全ての機器が表示されます。しかし、「Windowsネットワークが認識しているホストの列挙」 にチェックを入れると、同じワークグループ名を持っているパソコンなどしか表示されません。
図2 ホームネットワーク(家庭内LAN)に接続されている機器の一覧(NetEnum)

図3 検索設定画面(NetEnum)

ルーターの設定を利用して
接続機器のIPアドレス・機器情報を確認
ホームネットワークに接続されている各機器のIPアドレスは、通常は次のような方法で決められています。
- 有線ルーターあるいは無線ルーターが自動的に割り当てる
- 各機器の「設定」項目を用いて、手動で固定したIPアドレスを決める
ルーターが自動的に割り当てる場合については、 ルーターの「設定」を利用すれば各機器のIPアドレス等の情報を知ることができますので紹介します。
まず、ChromeやMicrosoft Edgeなどのブラウザソフトを使用して、URLとしてルーターのIPアドレス(193.168.12.1)を入力します。
するとルーターのトップ画面が表示されるので、ログインするためのユーザー名とパスワードを入力します。
続いて表示されるトップ画面で「LAN設定」を選択して、「DHCPサーバ」を表示させます。
この時、「DHCPサーバ機能を使用する」に設定してあれば、リース情報として各機器のIPアドレス、MACアドレス、ホスト名(機器名)、
割当状態などが表示されます。
参考例として、ルーターのDHCPサーバが割り当てたIPアドレスの結果を図4に掲載しました。
図4 ルーターのDHCPサーバが割り当てたIPアドレス
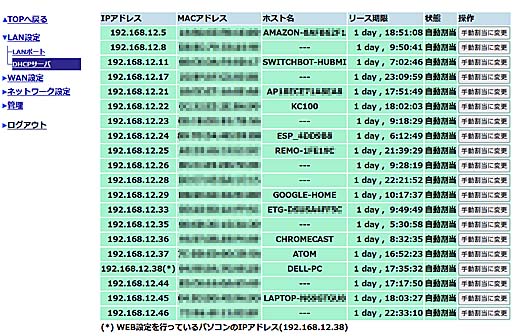
ホームネットワークの管理ツール
ホームネットワークに接続された機器の接続情報を管理、表示できるフリーソフトとしては、
例えば、「TWSNMPマネージャ」があります。
ネットワーク管理MAP表示、PING、TCP接続死活監視機能、ノード検索/アドレス管理機能、
他などのネットワーク管理を総合的に行うことができます。
ホームネットワークに接続されている機器を自動で見つけ、MAP画面に表示することができ、 更に機器間の接続ラインを表示することができますので、以下の図5にホームネットワークの事例を掲載しました。
図5 ホームネットワーク(家庭内LAN)に接続されている機器の表示と
接続状況確認(TWSNMPマネージャの管理MAP)