低価格TENVISネットワークカメラ「JPT3815」の使い方(2)
- インターネットを介して映像を見る -
ネットワークカメラの映像をインターネットを介して外出先などの外部から見るには、
ネットワークカメラがインターネットに接続できるようにDDNSというサービスへの登録設定が必要になります。
TENVIS社のパン/チルト/暗視ネットワークカメラ「JPT3815」の場合も、有線及び無線での接続設定が終了した後に、
TENVIS社あるいは他のサービス会社が提供しているDDNSの設定を行う必要があるので以下で紹介します。
DDNSはDynamic Domain Name System(ダイナミック ドメイン ネーム システム)の略称であり、次のようなサービスを提供しています。
家庭内の機器をルーターを経由してインターネットに常時接続する際には、
インターネットへの接続サービスを行っているサービスプロバイダがホームネットワーク内のルーターに対してグローバルIPアドレスを付与します。
このグローバルIPアドレスは通常は固定されないで変動することがあるため、ホームネットワークに接続されているネットワークカメラを外部から見ようとすると、
変動してしまったグローバルIPアドレスを認識できなくなります。
そこで、グローバルIPアドレスが動的に変化してしまってもネットワークカメラをインターネットに接続してくれる仕組みがDDNSです。
ネットワークカメラの名前とグローバルIPアドレスの対応をDDNSのサーバーが動的に変更してくれるので、
外部からDDNSのサーバーにアクセスすればネットワークカメラを認識することができ、カメラ映像を見れるようになります。
DDNSを行うサービスはネットワークカメラのメーカーが有料あるいは無料で提供していますが、 今回使用しているバッファロー社のルーターはバッファローが提供しているDDNSのサービスを利用できます。 しかし、ここではネットワークカメラ「JPT3815」の取り扱い説明書に従ってTENVIS社が提供しているDDNSを利用(無料)することにして、 接続設定の手順について紹介します。
紹介内容
- ネットワークカメラTENVIS「JPT3815」の設定 -インターネットを介して見る場合-
- インターネットを介してネットワークカメラ映像を見る
<連続稼働中>
ネットワークカメラ「JPT3815」を2013年8月に購入して、室内でのモニタ/見守り用に使用開始しましたが、
2016年4月現在も故障なしで外出先からスマートフォンでカメラ映像を見れています。
<連携ページ>
ネットワークカメラ「JPT3815」の最初の設定については、
「TENVISパン/チルト/暗視ネットワークカメラの使い方(1)
-有線と無線で接続設定-」
スマートフォンを用いてカメラ映像を見る場合の設定や使い方については、
「TENVISパン/チルト/暗視ネットワークカメラの使い方(3)
-スマートフォンで見る-」
<参考ページ>
ネットワークカメラ全般については、「ネットワークカメラ -特徴と製品例-」のページをご覧ください。
IO DATA社の高解像度(130万画素、1280x960ピクセル)のネットワークカメラQwatch「TS-WLCAM」については、
「ネットワークカメラQwatch「TS-WLCAM」の使い方(1) -接続/登録設定してスマートフォンで見る-」
TENVISネットワークカメラ「JPT3815」の設定
-インターネットを介して見る場合-
インターネットのDDNSへの接続設定は、「TENVISパン/チルト/暗視ネットワークカメラの使い方(1) -有線と無線で接続設定-」 のページで紹介しているネットワークカメラ「JPT3815」の接続設定が終了してから以下の手順で行います。
(1)設定の開始
有線及び無線での接続設定が終了した後の以下のWizard画面から設定を開始します。
「Next」をクリックするとDDNSの設定が始まります。
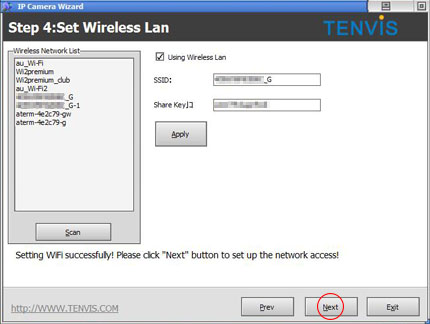
(2)DDNSのチェック(Step 5:Check DDNS)
(1)の画面で「Next」をクリックすると以下の画面が表示されて、TENVIS社のDDNSに接続できるかチェックが行われます。
DDNSへの登録が終了すると2つの「Success」が表示されるので、「Next」をクリックして次のステップに進みます。
<注>Successが表示されない時は、「Redetect」を何度かクリックしてみます。
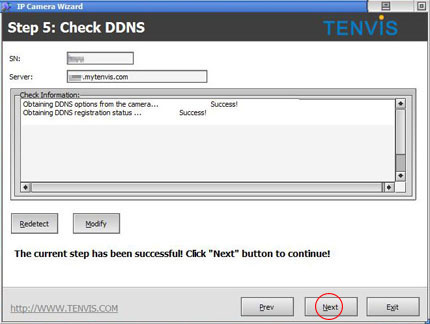
(3)ルーターのポートマッピング(Port Mapping of Router)
ルーターのユーザ名とパスワードの入力を行う画面が表示された場合は、使用しているルーターのユーザ名とパスワードを入力して「OK」をクリックします。
<注>今回使用したルーターはBuffalo社製なのでBrandリストには載っていませんが、特に問題ありませんでした。
(4)ポート転送(Step 6:Port Forwarding)
続いてホームネットワークに接続されたネットワークカメラの確認が行われ、
ネットワークカメラが使用しているポートナンバーをルーターに知らせます(ポート転送)。
チェックが終了したら以下の画面のように「Succefully」が表示されるので、「Next」をクリックして次のステップに進みます。
<注>表示されない場合は、「Set port mapping」を何度かクリックしてみます。
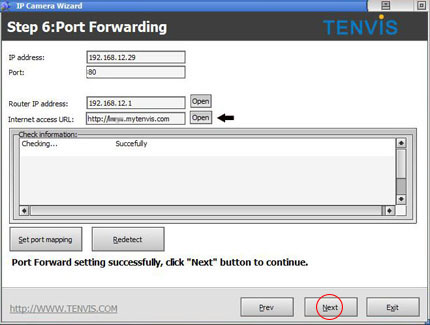
(5)設定の完了(Step 7:Completion)
続いて以下の画面が表示されて、全ての設定が完了したことが通知されます。
この画面でDDNSの設定が終了するので、外部からネットワークカメラの映像が見れるようになります。
この画面に表示されている「LAN access URL」を用いるとホームネットワーク内でカメラ映像が見れます。
また、「Internet access URL」を用いると外部からインターネットを介してカメラ映像が見れます。
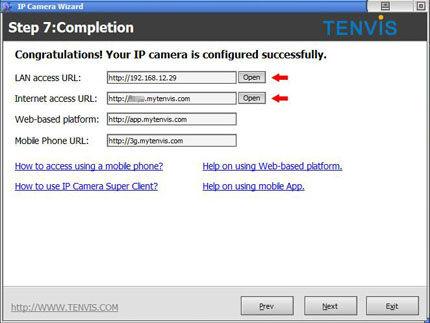
インターネットを介してネットワークカメラの映像を見る
-TENVIS社「JPT3815」-
外部からインターネットを介してパソコンでネットワークカメラ映像を見るための手順について以下に記載します。
ブラウザはInternet Explorerを使用することにします。他のブラウザではパン/チルトなどの操作ができない場合があります。
手順
(1)パソコンで「Internet Access URL」にアクセス
ブラウザ(IEを使用)を立ち上げて「Internet Access URL」にアクセスします。
(2)ユーザ名とパスワードを入力
ネットワークカメラのユーザ名(admin)とパスワードを入力する画面が表示されるので、これらを入れて「OK」をクリックします。
パスワードを事前に変更していない場合はnull(空欄のまま)となります。
<注意点>
外部からネットワークカメラを見る場合は、「ネットワークカメラの設定」でパスワードを変更しておくことをお勧めします。
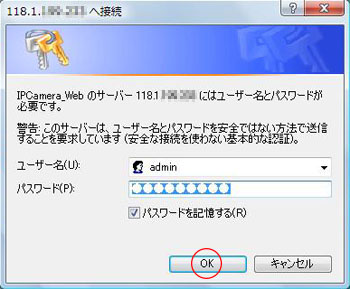
(3)プラグインをインストール
「Welcome to Use IP Camera 」が表示されるので、上の「Internet Explorer」をクリックします。
この時、ActiveXのプラグインのインストールを要求されたら、指示に従ってインストールしておきます。
(4)カメラ映像の表示
続いて、以下のようなカメラ映像画面が表示されます。
URLはDDNSのIPアドレスが表示されます。
このURLをブラウザの「お気に入り」に登録しておけば、次回からはネットワークカメラのユーザ名とパスワードを入力するだけでカメラ映像が見れます。
(5)カメラ映像のコントロール
右側のコントロール画面を使用すると映像の表示サイズ(Resolution)やフレームレイト(FPS)を変更することができ、
パン/チルト等の各種操作も外部から行うことができます。
以下のカメラ映像は室内の照明を消した場合ですが、赤外線LEDライトが自動で点灯するので室内の様子をモニターできています。
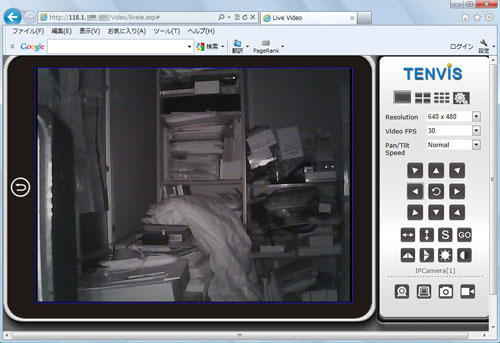
<関連ページ>
ネットワークカメラ「JPT3815」の最初の設定については、
「TENVISパン/チルト/暗視ネットワークカメラの使い方(1)
-有線と無線で接続設定-」
スマートフォンを用いてカメラ映像を見る場合の設定や使い方については、
「TENVISパン/チルト/暗視ネットワークカメラの使い方(3)
-スマートフォンで見る-」


